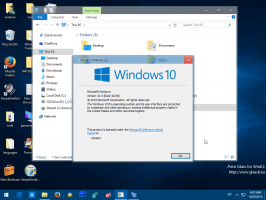Napravite novu VHD ili VHDX datoteku u sustavu Windows 10
Kako stvoriti novu VHD ili VHDX datoteku u sustavu Windows 10
Windows 10 izvorno podržava virtualne pogone. Može prepoznati i koristiti ISO, VHD i VHDX datoteke. Za ISO datoteke Windows 10 stvara virtualni disk. Za VHD i VHDX datoteke, Windows 10 stvara novi pogon dostupan putem mape Ovo računalo u File Exploreru. Također, ove datoteke se mogu koristiti u Hyper-V strojevi. Danas ćemo pregledati različite metode koje možete koristiti za stvaranje nove VHD ili VHDX datoteke.
Format datoteke virtualnog tvrdog diska (VHD) omogućuje inkapsulaciju tvrdog diska u pojedinačnu datoteku koju operativni sustav koristi kao virtualni disk na sve iste načine se koriste fizički tvrdi diskovi. Ovi virtualni diskovi mogu ugostiti izvorne datotečne sustave (NTFS, FAT, exFAT i UDFS) dok podržavaju standardne operacije diska i datoteka. Maksimalna veličina VHD datoteke je 2040 GB.
VHDX je nova verzija VHD formata koja ima mnogo veći kapacitet pohrane od starijeg VHD formata. Također pruža zaštitu od oštećenja podataka tijekom nestanka struje i optimizira strukturna poravnanja dinamičkih diskova i diskova s razlikom kako bi se spriječila degradacija performansi na novom fizičkom velikom sektoru diskovi. Podržava virtualni tvrdi disk kapaciteta do 64 TB.
Windows 10 podržava dvije vrste virtualnih diskova:
- Popravljeno—Datoteka VHD slike unaprijed je dodijeljena u pozadinskom spremištu za maksimalnu traženu veličinu.
- Proširivo— Također poznata kao "dinamički", "dinamički proširivi" i "rijetki", VHD slikovna datoteka koristi se samo kao mnogo prostora na pozadinskom spremištu koliko je potrebno za pohranu stvarnih podataka na virtualnom disku trenutno sadrži. Prilikom izrade ove vrste virtualnog diska, VHD API ne testira slobodan prostor na fizičkom disku na temelju maksimalne tražene veličine, stoga je moguće uspješno stvoriti dinamički virtualni disk s maksimalnom veličinom većom od dostupnog fizičkog diska besplatno prostor.
Postoji niz metoda koje možete koristiti za stvaranje nove VHD ili VHDX datoteke u sustavu Windows 10. Nakon toga, možete ga dodijeliti virtualnom stroju ili montirati na pokrenuti sustav.
Za stvaranje nove VHD ili VHDX datoteke u sustavu Windows 10
- pritisni Pobijediti + x spojite tipkovnicu.
- Na izborniku odaberite Upravljanje diskom.
- U Upravljanju diskom odaberite Radnja > Stvori VHD iz izbornika.
- Klikni na pretraživati gumb za određivanje željene lokacije VHD(X) datoteke.
- Unesite veličinu datoteke od koje želite stvoriti VHD datoteku.
- Odaberite vrstu datoteke (VHD ili VHDX).
- Odaberi Fiksna veličina ili Dinamički se širi prema onome što najbolje funkcionira u vašem slučaju.
- Klik u redu i gotovi ste.
Voila, upravo ste stvorili VHD datoteku. Disk će se pojaviti na konzoli za upravljanje diskovima.
Postoje alternativne opcije koje možete koristiti za stvaranje nove VHD datoteke.
Stvorite VHD(X) datoteku pomoću Hyper-V Managera
- Otvorena aplikaciju Hyper-V Manager (Win + R > tip
virtmgmt.mscu okvir Run). - Odaberite poslužitelj s lijeve strane.
- S desne strane kliknite na Novi pod, ispod Radnjei odaberite Tvrdi disk.
- Klik Sljedeći u dijaloškom okviru čarobnjaka za virtualni disk.
- Odaberi VHD ili VHDX za format diska.
- Odaberi Fiksna veličina ili Dinamički se širi za vrstu diska koju želite.
- Zatim navedite put direktorija i naziv datoteke za vašu novu VHD datoteku.
- Odaberi Napravite novi prazan virtualni tvrdi disk i unesite željenu veličinu diska u GB.
- Provjerite je li sve točno i kliknite na Završi.
Ti si gotov.
Pogledajmo sada kako se to može učiniti s PowerShell-om.
Napomena: ove PowerShell naredbe rade samo kada omogućena je značajka Hyper-V.
Stvorite novu VHD(X) datoteku pomoću PowerShell-a
- Otvorite PowerShell kao administrator.
- Izvršite sljedeću naredbu za stvaranje VHD datoteke fiksne veličine:
Novi-VHD -Putanja "Puni\put\do\vhd\datoteke" -Popravljeno -SizeBytes. - Da biste stvorili VHD koji se dinamički širi, izdajte naredbu New-VHD -Path "Puna staza lokacije .vhd ili .vhdx" -Dynamic -SizeBytes
. - Zamjena
Cijeli\put\do\vhd\datotekesa stvarnim punim putem .vhd ili .vhdx datoteke gdje je želite pohraniti. - Zamjena
s maksimalnom veličinom (npr. "1GB") koju želite za .vhd ili .vhdx datoteku. To se može izraziti u MB, GB ili TB.
Također, možete koristiti DiskPart alat za stvaranje nove VHD(X) datoteke u sustavu Windows 10. Evo kako.
Stvorite novu VHD ili VHDX datoteku s DiskPartom
- Pritisnite Pobijediti + R tipke prečaca na tipkovnici da biste otvorili dijaloški okvir Pokreni.
- Tip
diskpartu okvir Run i pritisnite tipku Enter. Potvrdite UAC prompt. - Upišite sljedeću naredbu:
create vdisk file="Puni\put\do\vhd\file" maksimum=. Ovo će stvoriti novi VHD fiksne veličine.vrsta=fiksno - Da biste stvorili VHD/VHDX datoteku koja se dinamički širi, izvršite naredbu:
create vdisk file="Puni\put\do\vhd\file" maksimum=.tip=proširivo - Zamjena
Cijeli\put\do\vhd\datotekesa stvarnim punim putem .vhd ili .vhdx datoteke gdje je želite pohraniti. - Zamjena
s maksimalnom veličinom koju želite za .vhd ili .vhdx datoteku u megabajtima. Npr. 1024 za 1 GB.
Ti si gotov.
Bez obzira na metodu kojom ste kreirali VHD datoteku, na njoj morate stvoriti datotečni sustav kako biste na njoj pohranili neke podatke, npr. instalirajte operativni sustav ili jednostavno kopirajte neke datoteke. Evo kako se to može učiniti.
Za stvaranje datotečnog sustava na VHD ili VHDX datoteci,
- pritisni Win + X tipke zajedno na tipkovnici. Vidi popis prečaca s tipkom Win dostupno u sustavu Windows 10.
- Na izborniku odaberite Upravljanje diskom.
- Ako ne vidite svoj VHD na popisu, odaberite Radnja > Priloži VHD iz izbornika.
- Potražite svoju VHD datoteku i kliknite U redu. Nemojte označiti opciju "samo za čitanje".
- VHD datoteka će se pojaviti kao novi pogon na popisu.
- Desnom tipkom miša kliknite priloženu VHD datoteku i odaberite Inicijalizirajte disk iz kontekstnog izbornika.
- Odaberi MBR ili GPT za stil particije i kliknite U redu.
- Desnom tipkom miša kliknite nedodijeljeni prostor na vašem virtualnom pogonu i odaberite Novi Simple Volume...
- Odaberite veličinu particije, datotečni sustav i navedite oznaku volumena za novu particiju.
- Sada je vaša VHD datoteka spremna za redovite zadatke.
Alternativno, možete stvoriti datotečni sustav za svoj pogon pomoću DiskParta.
Stvorite datotečni sustav na VHD ili VHDX datoteci s DiskPartom
- Pritisnite Pobijediti + R tipke prečaca na tipkovnici da biste otvorili dijaloški okvir Pokreni.
- Tip
diskpartu okvir Run i pritisnite tipku Enter. Potvrdite UAC prompt. - U prompt diskpart upišite i pokrenite naredbu
select vdisk file="Puni put do .vhd ili .vhdx lokacije". - Upišite i pokrenite naredbu
priložiti vdisk. - Napravite novu particiju na VHD-u pomoću sljedeće naredbe:
kreirati primarnu particiju. - Formatirajte particiju pomoću naredbe
format fs=FILE_SYSTEM_NAME label="oznaka diska po vašem izboru" brzo. - Zamijenite FILE_SYSTEM_NAME s FAT, FAT32 ili NTFS. NTFS se toplo preporučuje.
- Zamijeniti
"oznaka diska po vašem izboru"s nekim smislenim imenom, na pr. "moj prvi VHD". - Da biste particiju koju ste stvorili na VHD-u učinili vidljivom u File Exploreru, izdajte naredbu
dodijeliti. Windows će particiji automatski dodijeliti bilo koje dostupno slovo pogona. - Umjesto toga, možete izvršiti naredbu
dodijeliti slovo=(npr.dodijeliti slovo=Z) kako bi Windows dodijelio određeno slovo pogona particiji na vašem VHD-u.
Ti si gotov. Pogon je sada vidljiv u File Exploreru i spreman je za korištenje.
To je to!