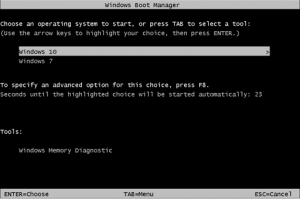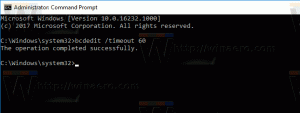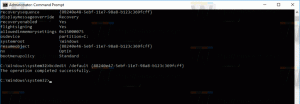Kako promijeniti DNS poslužitelj u sustavu Windows 10
U ovom članku ćemo vidjeti kako promijeniti DNS poslužitelj u sustavu Windows 10. To je jedan od važnih mrežnih parametara koji vam omogućuje pregledavanje Interneta i rješavanje imena udaljenih računala. Danas ćemo naučiti što je DNS i zašto biste mogli promijeniti DNS konfiguraciju.
DNS je skraćenica od Domain Name System. Windows dolazi s opcijom koja pohranjuje navedenu adresu DNS poslužitelja i čini da TCP/IP stog koristi tu IP adresu. Odnosi se na ovu korisnički specificiranu DNS uslugu ili uslugu specificiranu na pristupniku za razrješenje naziva domene web-mjesta na njegovu IP adresu i učitavanje u vaš web preglednik.
U većini slučajeva, vaš davatelj internetskih usluga (ISP) osigurava vlastiti DNS poslužitelj koji radi svoj posao. Ovaj DNS poslužitelj obično je naveden u vašem usmjerivaču ili se automatski dohvaća od ISP-a. Ali u nekim slučajevima možda ćete imati razloga za prebacivanje na vanjski DNS poslužitelj. Može brže ažurirati svoju predmemoriju (to može biti razlog za web programere) i može imati neke značajke koje vaš zadani DNS nema. Na primjer, DNS usluga treće strane može imati ugrađeni blokator oglasa. U nekim slučajevima, DNS poslužitelj ISP-a može dovesti do problema u kojem se web-mjesta ne učitavaju dovoljno brzo ili se uopće ne učitavaju. Druge DNS usluge mogu pružiti dodatnu sigurnost.
U mjestu gdje živim imamo takvog ISP-a čiji je DNS server jednostavno grozan. Ovo je dobar razlog da promijenite adresu DNS poslužitelja u neku alternativnu kao što je Googleov javni DNS. Googleovi IPv4 DNS poslužitelji imaju adrese 8.8.8.8 i 8.8.4.4. Još jedan popularan je OpenDNS (208.67.222.222 i 208.67.220.220). Evo kako možete odrediti Windows da ih koristi.
Uvjerite se da jeste prijavljen kao administrator prije nego nastavite, inače nećete moći promijeniti svoje DNS postavke.
Za promjenu DNS poslužitelja u sustavu Windows 10, učinite sljedeće.
- Otvorena Postavke.
- Idite na Mreža i Internet.
- Ako ste na Internet povezani žičnom vezom, kliknite Ethernet na lijevoj strani.
- Ako ste povezani s internetom bežičnom vezom, kliknite Wi-Fi na lijevoj strani.
- U odjeljku Povezane postavke kliknite na vezu "Promijeni opcije adaptera".
- Na ekranu će se pojaviti sljedeći prozor.
- U dijaloškom prozoru kliknite gumb Svojstva sa žuto-plavim sigurnosnim štitom. Potvrdite UAC upit ako vam se prikaže.
- Sada, na kartici Networking, odaberite red Internet Protocol Version 4 (TCP/IPv4), a zatim kliknite na gumb "Properties".
- Otvorit će se dijaloški prozor "Svojstva internetskog protokola verzije 4 (TCP/IPv4)".
- Kliknite gumbe U redu i Zatvori u svakom otvorenom prozoru da biste primijenili promjenu.
Alternativno, možete promijeniti adresu DNS poslužitelja pomoću konzolnog alata "netsh". Prije svega, morate znati naziv svoje veze. Možete ga vidjeti u aplikaciji Postavke kao što je gore opisano ili ga možete dohvatiti izravno u naredbenom retku.
Otvorite povišeni naredbeni redak i upišite
ipconfig /sve
Pogledajte naziv svoje veze (pogledajte primjer u nastavku).
Sada upišite sljedeće naredbe da postavite alternativnu adresu za DNS poslužitelje (za ovaj primjer ponovno koristim Googleove DNS poslužitelje):
netsh sučelje ip set dnsservers "Naziv vaše veze" statički 8.8.8.8 primarni. netsh sučelje ip add dnsservers "Naziv vaše veze" 8.8.4.4 index=2
Za promjenu konfiguracije koristite potrebne IP adrese i ispravan naziv veze.
Uz netsh, također možete omogućiti automatsku konfiguraciju DNS poslužitelja koju pruža DHCP. Naredba izgleda ovako:
netsh sučelje ip set dnsservers "Naziv vaše veze" dhcp
Ako imate IPv6 internetsku vezu, slijedite iste upute kao gore, samo je promijenite za Internet Protocol Version 6 (TCP/IPv6). Googleove IPv6 DNS adrese su: 2001:4860:4860::8888 i 2001:4860:4860::8844.
To je to.