Dodajte klasičnu pozadinu radne površine na upravljačku ploču u sustavu Windows 10
Kako dodati klasičnu pozadinu radne površine na upravljačku ploču u sustavu Windows 10
Ako neko vrijeme koristite Windows 10, sigurno znate da su klasične opcije personalizacije uklonjene s upravljačke ploče. Sve opcije za prilagodbu sada su tu u aplikaciji Postavke, koja je moderna aplikacija dizajnirana i za korisnike zaslona osjetljivih na dodir i za klasične korisnike stolnih računala. Ako niste zadovoljni ovim novim načinom podešavanja izgleda vašeg OS-a, možda ćete biti zainteresirani za dodavanje klasičnog appleta pozadine radne površine natrag na upravljačku ploču.
Oglas
Klasični Personalizacija artikl nije dostupan pod Izgled i personalizacija na upravljačkoj ploči u novijim verzijama sustava Windows 10. U jednom od prethodnih članaka vidjeli smo kako ga vratiti (ref: Dodajte personalizaciju na upravljačku ploču u sustavu Windows 10). U ovom postu na blogu koristit ćemo istu metodu, ali za klasični applet pozadine radne površine. Evo zašto.
Dok klasični prozor za personalizaciju zadržao poznati izgled, Microsoft je ažurirao aplet, tako da njegovi gumbi "Pozadina" i "Boja" sada otvaraju odgovarajuće stranice postavki. Ako niste zadovoljni situacijom, evo brzog rješenja.
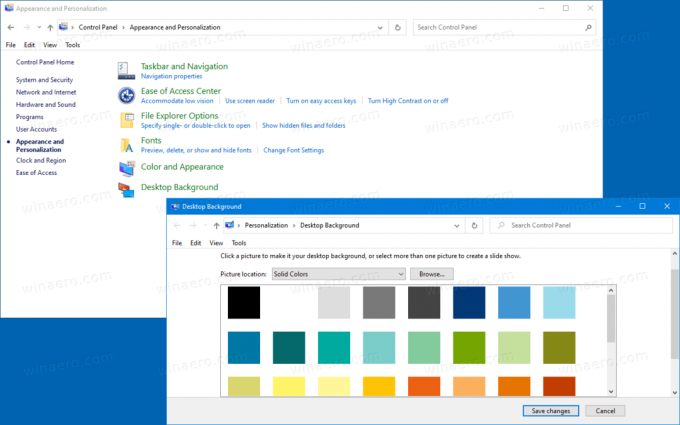
U postu na blogu "Dodajte izbornik Classic Personalization Desktop u Windows 10" Pregledali smo brojne naredbe koje se mogu koristiti za pokretanje određenih apleta za personalizaciju u sustavu Windows 10. Da otvorim klasiku Pozadina radne površine prozoru, možete koristiti sljedeću naredbu:
ljuska explorer.exe{ED834ED6-4B5A-4bfe-8F11-A626DCB6A921} -Microsoft. Personalizacija\Pozadina stranice
Kao što možete vidjeti na snimci zaslona u nastavku, naredba i dalje radi bez problema u vrlo nedavnim verzijama sustava Windows 10.
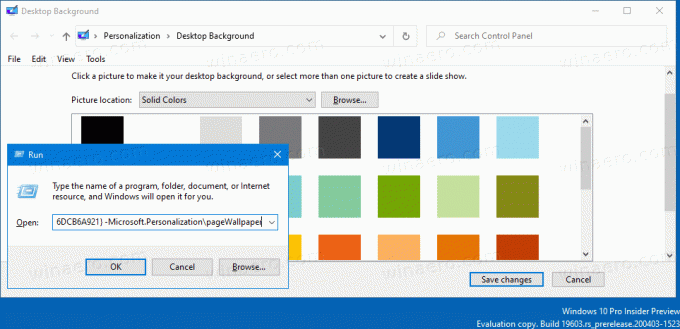
Dakle, vratimo ga na upravljačkoj ploči ispod Izgled i personalizacija kategorija. Prije nego što nastavite, provjerite ima li vaš korisnički račun administrativne privilegije.
Da biste dodali klasičnu pozadinu radne površine na upravljačku ploču u sustavu Windows 10,
- Preuzmite sljedeću ZIP arhivu: Preuzmite ZIP arhivu.
- Izvucite njegov sadržaj u bilo koju mapu. Datoteke možete postaviti izravno na radnu površinu.
- Deblokirajte datoteke.
- Dvaput kliknite na
Dodajte pozadinu radne površine na upravljačku ploču.regdatoteku da biste je spojili.
- Sada, otvorite klasična upravljačka ploča.
- Kliknite na Upravljačka ploča\Izgled i personalizacija.
- Tamo ćete pronaći Stavka pozadine radne površine.
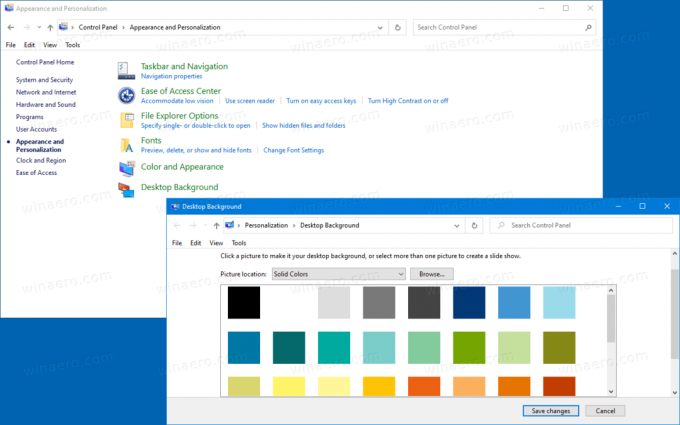
Ti si gotov!
Napomena: Za uklanjanje unosa iz kontekstnog izbornika upotrijebite priloženu datoteku Ukloni pozadinu radne površine s upravljačke ploče.reg.
Članci od interesa
- Dodajte klasičnu boju i izgled na upravljačku ploču u sustavu Windows 10
- Dodajte personalizaciju na upravljačku ploču u sustavu Windows 10
- Dodajte usluge na upravljačku ploču u sustavu Windows 10
- Dodajte upravljanje diskovima na upravljačku ploču u sustavu Windows 10
- Dodajte klasične korisničke račune na upravljačku ploču u sustavu Windows 10
- Dodajte sve zadatke na upravljačku ploču u sustavu Windows 10
- Dodajte Windows Defender na upravljačku ploču u sustavu Windows 10
- Dodajte klasičnu personalizaciju izbornika radne površine u sustavu Windows 10
