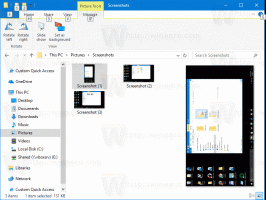Kako omogućiti ili onemogućiti ljepljive tipke u sustavu Windows 11
Danas ćemo pregledati kako omogućiti ili onemogućiti Sticky Keys u sustavu Windows 11. Ova korisna značajka pristupačnosti omogućuje vam da otpustite tipke i da ih ne držite pri sastavljanju prečaca na tipkovnici ili niza prečaca.
Ako često čitate članke o Winaero ili bilo koje druge vodiče vezane uz Windows na Internetu, vjerojatno ste primijetili da ti vodiči često spominju tipkovničke prečace, kao npr. Pobijediti + R ili slično.
Windows zahtijeva pritiskanje i držanje tipki da bi prečaci funkcionirali, što može predstavljati problem za korisnike s ograničenjima ili invaliditetom. Srećom, Windows 11 ima ugrađenu značajku pod nazivom "Sticky Keys". Omogućuje vam unos prečaca bez držanja tipki u potpunosti. Na primjer, umjesto da pritisnete i držite Pobijediti + R, prvo možete pritisnuti Pobijediti gumb, otpustite ga, a zatim pritisnite R dugme.
Omogućite ili onemogućite ljepljive tipke u sustavu Windows 11
Postoji više načina za konfiguriranje Sticky Keys. Najbrži način je uključiti ih pomoću prečaca. Alternativne metode uključuju aplikaciju Postavke i klasičnu upravljačku ploču.
Korištenje tipkovničkog prečaca
Čak i ako nemate problema s unosom tipkovničkih prečaca u sustavu Windows 11, možda ćete primijetiti kako se ljepljive tipke otvaraju. Pritiskom na Shift tipka brzo pet puta uključuje ljepljive tipke u sustavu Windows 11. Windows 11 će vas pitati želite li omogućiti ljepljive tipke. Pritisnite Da.
Autor slike FreePics4U s Pixabaya
Ako vam ovo zadano ponašanje smeta, možete isključiti tipkovnički prečac. Možete onemogućiti prečac ljepljivih tipki u sustavu Windows 11 kako biste spriječili da sustav prekine vaš radni tijek ili sesije igranja. Evo kako to učiniti.
Onemogućite tipkovnički prečac Sticky Keys u sustavu Windows 11
- Otvorena Postavke sustava Windows u sustavu Windows 11.
- Ići Pristupačnost > Tipkovnica.
- Klik Ljepljive tipke.
- Isključite Tipkovnički prečac za ljepljive tipke opcija.
Ti si gotov. Windows 11 vas više neće gnjaviti s omogućavanjem ljepljivih tipki kada pritisnete tipku Shift pet puta zaredom.
Alternativno, možete koristiti klasična upravljačka ploča za isto.
Korištenje upravljačke ploče
- Desnom tipkom miša kliknite gumb izbornika Start i odaberite Trčanje. Alternativno, pritisnite Pobijediti + R.
- Uđi
kontroliratinaredba. - Ići Jednostavnost pristupa > Centar za jednostavnost pristupa.
- Kliknite na Olakšajte korištenje tipkovnice veza.
- Kliknite na Postavite ljepljive tipke veza.
- Poništite oznaku Uključite ljepljive tipke kada se SHIFT pritisne pet puta opcija.
- Pritisnite u redu za spremanje promjena.
Čak i ako onemogućite gore spomenuti prečac, još uvijek postoji nekoliko načina da onemogućite ili omogućite značajku ljepljivih tipki.
Omogućite ljepljive tipke u sustavu Windows 11 iz Brzih postavki
- Kliknite jednu od sljedećih ikona u području obavijesti: baterije, mreže ili glasnoće. Alternativno, ako je moguće, pritisnite Pobijediti + A.
- Kliknite na Pristupačnost dugme.
- Zatim uključite Ljepljive tipke.
Gotovo! Nakon toga, Windows će postaviti ikonu ljepljivih tipki u područje obavijesti, pružajući vam brz način upravljanja povezanim postavkama.
Konačno, jednostavno je uključiti Sticky Keys pomoću aplikacije Postavke sustava Windows.
Korištenje aplikacije Postavke sustava Windows
- Desnom tipkom miša kliknite na Izbornik Start gumb i odaberite Postavke.
- Ići Pristupačnost > Tipkovnica.
- Uključi Ljepljive tipke preklopna opcija.
- Sada možete zatvoriti aplikaciju Postavke.
Omogućite ljepljive tipke u sustavu Windows 11 pomoću upravljačke ploče
- Desnom tipkom miša kliknite na Početak gumb izbornika i odaberite Trčanje.
- Unesite sljedeću naredbu:
kontrolirati. Pokreće se klasična upravljačka ploča, koji je još uvijek prisutan u sustavu Windows 11. - Otvori Jednostavnost pristupa odjeljak.
- Klik Centar jednostavnog pristupa.
- Pomaknite se prema dolje i kliknite na Olakšajte korištenje tipkovnice veza.
- Uključite (provjerite). Uključite ljepljive tipke opcija.
- Pritisnite u redu da biste spremili promjene.
To je to.