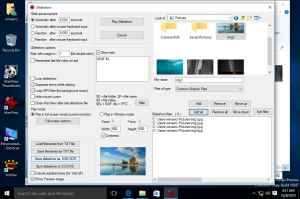Kako omogućiti potvrdne okvire u File Exploreru u sustavu Windows 11
Možete omogućiti potvrdne okvire za datoteke i mape u File Exploreru u sustavu Windows 11 za praktičniji odabir stavki na računalima sa zaslonima osjetljivim na dodir ili uređajima s običnim mišem ili dodirnom podlogom. Postupak je sličan načinu na koji uključujete potvrdne okvire u File Exploreru u sustavu Windows 10, s nekoliko razlika u korisničkom sučelju.

Potvrdni okviri se pojavljuju kada zadržite pokazivač iznad stavke u File Exploreru. Na tabletima ili prijenosnim računalima sa zaslonom osjetljivim na dodir dodirnite gornji desni kut datoteke ili područje s lijeve strane da biste je odabrali.
Oglas
Omogućite potvrdne okvire u File Exploreru u sustavu Windows 11
- Otvorena File Explorer koristiti Pobijediti + E prečac ili ikona u izborniku Start.
- Kliknite gumb Pogled.
- Sada kliknite na Prikaži više opcija.
- Provjeri Potvrdni okviri opcija.

Sada možete odabrati datoteke i mape pomoću potvrdnih okvira u sustavu Windows 11.
Alternativno, možete izravno omogućiti ili onemogućiti potvrdne okvire File Explorer u dijaloškom okviru Mogućnosti mape.
Korištenje opcija mape
- Otvorite File Explorer (možete pritisnuti Win + E da biste ga pokrenuli s bilo kojeg mjesta).
- Kliknite gumb s tri točke na alatnoj traci. Postoje i druge metode za otvorite Opcije mape u sustavu Windows 11.
- Odaberi Mogućnosti s padajućeg izbornika.

- U novom prozoru prijeđite na Pogled karticu i pomaknite se prema dolje po popisu dostupnih postavki.
- Naći Koristite potvrdne okvire za odabir stavki opciju i provjerite.

- Klik u redu za spremanje promjena.
Konačno, postoji podešavanje registra za uključivanje ili isključivanje značajke potvrdnih okvira u Windows 11 File Exploreru. Kao i gotovo svaka postavka sustava Windows, potvrdni okviri imaju odgovarajuću opciju u registar. Za to postoji jednostavno podešavanje Registra.
Omogućite potvrdne okvire File Explorer u registru
- Pritisnite Pobijediti + R i unesite
regeditnaredba. - Idite na sljedeći put:
HKEY_CURRENT_USER\Software\Microsoft\Windows\CurrentVersion\Explorer\Advanced. Možeš brzo ga otvori izravno. - Naći
AutoCheckSelectvrijednost i otvorite ga. - Izmijenite ili izradite novi AutoCheckSelect 32-bitna vrijednost DWORD.
- Promijenite podatke o vrijednosti iz 0 (zadano, potvrdni okviri su isključeni) u 1 da biste omogućili potvrdne okvire.

- Klik u redu da biste spremili promjene.
- Zatvorite File Explorer i ponovno ga otvorite ili pritisnite tipku F5 da osvježite prikaz mape.
Ti si gotov!
Datoteke registra spremne za korištenje
Možete uštedjeti svoje vrijeme i izostaviti gore navedene korake pomoću datoteka registra spremnih za korištenje. Preuzmite datoteke u ZIP arhivu pomoću donje veze, a zatim ih raspakirajte u bilo koju mapu.
Preuzmite REG datoteke
Sada, otvorite Omogućite potvrdne okvire u File Exploreru u sustavu Windows 11.reg datoteku da biste omogućili potvrdne okvire. Kasnije možete koristiti Onemogućite potvrdne okvire u File Exploreru u sustavu Windows 11.reg datoteku kako biste ih onemogućili.
To je to.