Omogućite ili onemogućite rezerviranu pohranu u sustavu Windows 10
Počevši od sljedećeg velikog ažuriranja, a to je Windows 10 19H1, Microsoft uvodi nekoliko promjena u načinu na koji Windows 10 upravlja prostorom na disku. malo prostora na disku, rezervirano skladište, bit će izdvojeno za korištenje za ažuriranja, aplikacije, privremene datoteke i predmemorije sustava. Evo kako omogućiti ili onemogućiti ovu značajku.
Oglas
Windows 10 će rezervirati nešto prostora na disku kako bi to osigurao kritične funkcije OS-a uvijek imaju pristup prostoru na disku. jaAko korisnik gotovo napuni svoju pohranu, nekoliko Windows i scenarija aplikacija postaju nepouzdani. Na primjer, Windows Update možda neće uspjeti preuzeti nove pakete ažuriranja. Rezervirana pohrana rješava ovaj problem. Automatski će se predstaviti na uređajima koji dolaze s predinstaliranom verzijom 1903 ili onima na kojima je 1903 čista instalirana.

S manje je vjerojatno da će rezervirana pohrana, ažuriranja, aplikacije, privremene datoteke i predmemorije oduzimati dragocjeni slobodni prostor i trebali bi nastaviti raditi kako se očekuje.
Koliko je prostora za pohranu rezervirano
U sljedećem velikom izdanju sustava Windows (19H1), Microsoft predviđa da će početi rezervirana pohrana na oko 7 GB, međutim količina rezerviranog prostora će varirati tijekom vremena ovisno o tome kako koristite svoj uređaj. Na primjer, privremene datoteke koje danas zauzimaju opći slobodni prostor na vašem uređaju mogu u budućnosti zauzeti prostor iz rezervirane pohrane. Osim toga, tijekom posljednjih nekoliko izdanja Microsoft je smanjio veličinu sustava Windows za većinu korisnika. Microsoft može prilagoditi veličinu rezervirane pohrane u budućnosti na temelju dijagnostičkih podataka ili povratnih informacija. Rezervirana pohrana se ne može ukloniti iz OS-a, ali možete smanjiti količinu rezerviranog prostora.
Sljedeća dva čimbenika utječu na to kako rezervirana pohrana mijenja veličinu na vašem uređaju:
- Dodatne značajke. Mnoge dodatne značajke dostupne su za Windows. Oni se mogu unaprijed instalirati, nabaviti na zahtjev od strane sustava ili ih sami instalirati ručno. Kada je instalirana dodatna značajka, Windows će povećati količinu rezervirane pohrane kako bi osigurao da ima prostora za održavanje ove značajke na vašem uređaju kada se instaliraju ažuriranja. Možete vidjeti koje su značajke instalirane na vašem uređaju tako da odete na Postavke > Aplikacije > Aplikacije i značajke > Upravljanje dodatnim značajkama. Možete smanjiti količinu prostora potrebnog za rezerviranu pohranu na svom uređaju deinstaliranjem dodatnih značajki koje ne koristite.
- Instalirani jezici. Windows je lokaliziran na mnoge jezike. Iako većina naših kupaca istovremeno koristi samo jedan jezik, neki korisnici prelaze između dva ili više jezika. Kada se instaliraju dodatni jezici, Windows će povećati količinu rezervirane pohrane kako bi osigurao da ima prostora za održavanje tih jezika kada se instaliraju ažuriranja. Možete vidjeti koji su jezici instalirani na vašem uređaju tako da odete na Postavke > Vrijeme i jezik > Jezik. Možete smanjiti količinu prostora potrebnog za rezerviranu pohranu na svom uređaju deinstaliranjem jezika koje ne koristite.
Od ovog pisanja, Windows 10 "19H1", verzija 1903 dolazi sa značajkom rezervirane pohrane koja je onemogućena prema zadanim postavkama. Morate biti prijavljeni s administrativni račun da ga konfigurirate.
Ažuriranje: počinje u Windows 10 verzija 2004, također poznat kao '20H1', možete koristiti DISM ili PowerShell da biste omogućili ili onemogućili značajku rezervirane pohrane. U nastavku je također opisana naslijeđena metoda koja zahtijeva uređivanje Registra.
Da biste omogućili rezerviranu pohranu u sustavu Windows 10,
- Otvorite a novi povišeni naredbeni redak.
- Tip
DISM.exe /Online /Get-ReservedStorageStateda vidite je li značajka rezerviranog prostora omogućena ili onemogućena.
- Izvršite sljedeću naredbu za omogući rezerviranu pohranu:
DISM.exe /Online /Set-ReservedStorageState /State: Omogućeno.
Ti si gotov! Nije potrebno ponovno pokretanje.
Omogućite rezerviranu pohranu u sustavu Windows 10, verzija 1903 i 1909
- Otvori Aplikacija Registry Editor.
- Idite na sljedeći ključ registra.
HKEY_LOCAL_MACHINE\SOFTWARE\Microsoft\Windows\CurrentVersion\ReserveManager
Pogledajte kako doći do ključa registra jednim klikom.
- S desne strane izmijenite ili stvorite novu 32-bitnu vrijednost DWORD Isporučeno s rezervama.
Napomena: čak i ako jeste pokrenuti 64-bitni Windows i dalje morate stvoriti 32-bitnu DWORD vrijednost.
Postavite njegovu vrijednost na 1. - Ponovno pokrenite Windows 10.
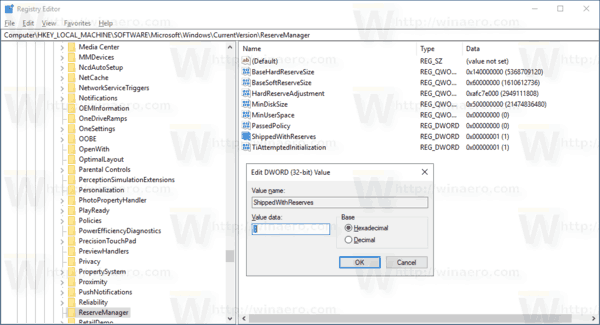
Da biste onemogućili rezerviranu pohranu u sustavu Windows 10,
- Otvorite a novi povišeni naredbeni redak.
- Tip
DISM.exe /Online /Get-ReservedStorageStateda vidite je li značajka rezerviranog prostora omogućena ili onemogućena. - Pokrenite sljedeću naredbu da onemogućite rezerviranu pohranu:
DISM.exe /Online /Set-ReservedStorageState /State: Onemogućeno.
Napomena: Ako Windows 10 obavlja operaciju servisiranja, npr. instalira ažuriranje, nećete moći omogućiti ili onemogućiti značajku rezervirane pohrane. Operacija neće uspjeti. Trebali biste kasnije pokušati izvršiti odgovarajuću DISM naredbu.
Upravljajte rezerviranom pohranom pomoću PowerShell-a
- Otvorena PowerShell kao administrator.
- Tip
Get-WindowsReservedStorageStateda vidite je li značajka rezerviranog prostora omogućena ili onemogućena.
- Izvršite sljedeću naredbu za omogući rezerviranu pohranu:
Set-WindowsReservedStorageState -State Enabled. - Pokrenite sljedeću naredbu za onemogući rezerviranu pohranu:
Set-WindowsReservedStorageState -State onemogućeno.
Onemogućite rezerviranu pohranu u sustavu Windows 10, verzija 1903 i 1909
- Otvori Aplikacija Registry Editor.
- Idite na sljedeći ključ registra.
HKEY_LOCAL_MACHINE\SOFTWARE\Microsoft\Windows\CurrentVersion\ReserveManager
Pogledajte kako doći do ključa registra jednim klikom.
- S desne strane izmijenite ili stvorite novu 32-bitnu vrijednost DWORD Isporučeno s rezervama.
Napomena: čak i ako jeste pokrenuti 64-bitni Windows i dalje morate stvoriti 32-bitnu DWORD vrijednost.
Postavite njegovu vrijednost na 0. - Ponovno pokrenite Windows 10.
Da biste uštedjeli vrijeme, možete preuzeti sljedeće datoteke registra spremne za korištenje.
Preuzmite datoteke registra
Uključeno je podešavanje poništavanja.
To je to.

