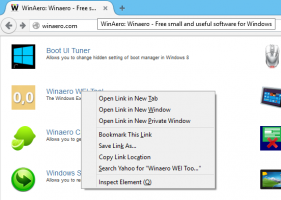Dodajte kontekstni izbornik Isključi BitLocker u sustavu Windows 10
Kako dodati Turn Off BitLocker u kontekstni izbornik pogona u sustavu Windows 10
U prethodnim člancima pregledali smo kako uključiti ili isključiti BitLocker za a fiksno ili prijenosni pogon u sustavu Windows 10. Kao što se možda sjećate, onemogućavanje značajke BitLocker zahtijeva otvaranje klasične upravljačke ploče. To možete učiniti mnogo brže dodavanjem posebnog kontekstnog izbornika.
Oglas
BitLocker je prvi put predstavljen u sustavu Windows Vista i još uvijek postoji u sustavu Windows 10. Implementiran je isključivo za Windows i nema službenu podršku u alternativnim operativnim sustavima. BitLocker može koristiti Trusted Platform Module (TPM) vašeg računala za pohranu svojih tajni ključa za šifriranje. U modernim verzijama sustava Windows kao što su Windows 8.1 i Windows 10, BitLocker podržava hardverski ubrzan enkripciju ako su ispunjeni određeni zahtjevi (pogon ga mora podržavati, sigurno pokretanje mora biti uključeno i mnoge druge zahtjevi). Bez hardverske enkripcije, BitLocker prelazi na šifriranje temeljeno na softveru, tako da dolazi do pada performansi vašeg pogona. BitLocker u sustavu Windows 10 podržava a
broj metoda šifriranjai podržava promjenu jačine šifre.
Napomena: U sustavu Windows 10 BitLocker šifriranje pogona dostupno je samo u Pro, Enterprise i Education izdanja. BitLocker može šifrirati pogon sustava (pogon na kojem je instaliran Windows) i interne tvrde diskove. The BitLocker To Go značajka omogućuje zaštitu datoteka pohranjenih na a izmjenjivi pogoni, kao što je USB flash pogon.
Napomena: U sustavu Windows 10 BitLocker šifriranje pogona dostupno je samo u Pro, Enterprise i Education izdanja. BitLocker može šifrirati pogon sustava (pogon na kojem je instaliran Windows) i internih tvrdih diskova. The BitLocker To Go značajka omogućuje zaštitu datoteka pohranjenih na a izmjenjivi pogoni, kao što je USB flash pogon. Korisnik može konfigurirati metoda šifriranja za BitLocker.
Dodat ćemo novi unos kontekstnog izbornika za pogoni šifrirani BitLockerom. Evo kako to izgleda:
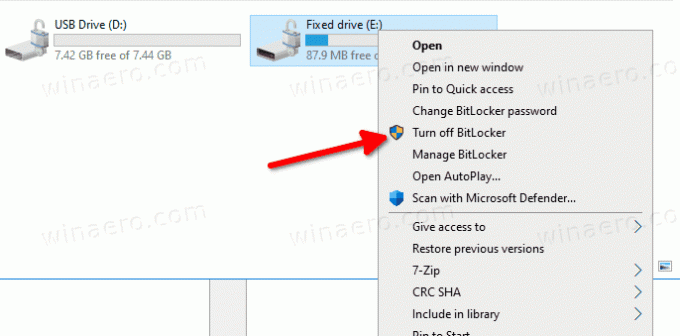
Da biste dodali Turn Off BitLocker kontekstni izbornik u sustavu Windows 10,
- Preuzmite sljedeće datoteke registra (u ZIP arhivi): Preuzmite datoteke registra.
- Izvucite njegov sadržaj u bilo koju mapu. Datoteke možete postaviti izravno na radnu površinu.
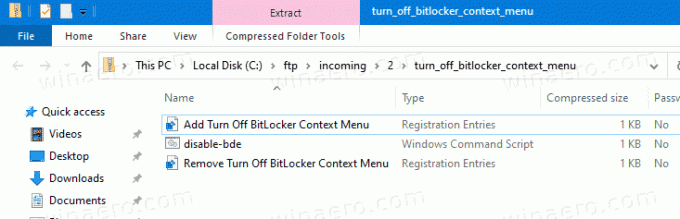
- Deblokirajte datoteke.
- Dvaput kliknite na
Dodaj Isključite BitLocker kontekstni izbornik.regdatoteku da je spojite. - Pomaknite
disable-bde.cmddatoteku u mapu C:\Windows\.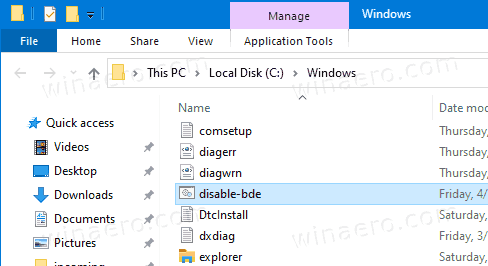
- Kliknite na "Nastavi" kada/ako se od vas zatraži da odobrite.
Ti si gotov! Sada desnom tipkom miša kliknite svoj šifrirani pogon i odaberite "Isključi BitLocker" iz kontekstnog izbornika. Pogon će se dešifrirati pomoću BitLockera.
Kako radi
Batch datoteka pokreće upravljati-bde -isključeno naredba pregledali smo ranije. Unos kontekstnog izbornika koristi PowerShell da ga pokrenete kao administrator.
Da biste uklonili BitLocker Lock Drive Context Menu u Windows 10,
- Dvaput kliknite na datoteku
Ukloni Isključite BitLocker kontekstni izbornik.reguključeno u gornju ZIP arhivu. - Izbrišite datoteku
c:\Windows\disable-bde.cmd.
To je to!