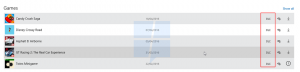Stvorite prečac za udaljenu radnu površinu za PC u sustavu Windows 10
U ovom članku ćemo vidjeti kako stvoriti prečac za uspostavljanje veze s računalom s protokolom udaljene radne površine u sustavu Windows 10. To će vam omogućiti brže povezivanje s ciljnim računalom putem protokola udaljene radne površine.

Prije nego što nastavimo, evo nekoliko detalja o kako radi RDP. Dok bilo koje izdanje Windows 10 može djelovati kao klijent udaljene radne površine, da biste ugostili udaljenu sesiju, morate imati Windows 10 Pro ili Enterprise. Možete se povezati s hostom udaljene radne površine sustava Windows 10 s drugog računala sa sustavom Windows 10 ili iz starije verzije sustava Windows kao što je Windows 7 ili Windows 8 ili Linux. Windows 10 dolazi s klijentskim i poslužiteljskim softverom koji je već pripremljen, tako da vam nije potreban nikakav dodatni softver instaliran.
Oglas
Prije svega, omogućite udaljenu radnu površinu na ciljnom računalu kako je ovdje opisano:
Kako omogućiti udaljenu radnu površinu (RDP) u sustavu Windows 10
mstsc.exe je ugrađeni klijentski softver koji omogućuje povezivanje s računalom putem protokola Remote Desktop Protocol (RDP). To je poseban mrežni protokol koji korisniku omogućuje uspostavljanje veze između dva računala i pristup radnoj površini udaljenog hosta. Lokalno računalo se često naziva "klijent". Ako koristite Windows, u većini slučajeva koristite mstsc.exe za povezivanje s drugim računalom putem RDP-a.
U prethodnom članku pokrio sam opcije naredbenog retka za mstsc.exe koje možete primijeniti u dijaloškom okviru Pokreni. Vidjeti
Argumenti naredbenog retka udaljene radne površine (mstsc.exe).
Postoji posebna /v opcija koja omogućuje određivanje adrese udaljenog računala ili njegovog naziva.
/v: - Određuje udaljeno računalo na koje se želite povezati.
Ovu opciju možete koristiti za brže povezivanje. Na primjer, možete stvoriti prečac i postaviti argument /v u njegov ciljni okvir.
Za stvaranje prečaca udaljene radne površine za računalo u sustavu Windows 10, učinite sljedeće.
- Desni klik na prazan prostor na radnoj površini. Odaberite Novo - Prečac u kontekstnom izborniku (pogledajte snimku zaslona).

- U ciljni okvir prečaca upišite sljedeće:
mstsc.exe /v: naziv računala

Alternativno, moguće je proslijediti IP adresu ciljnog računala (host Remote Desktop).mstsc.exe /v: 10.0.2.16

- Za prečac koristite bilo koje ime. Kliknite na gumb Završi kada završite.

Sada možete premjestiti ovaj prečac na bilo koje prikladno mjesto, prikvačite ga na programsku traku ili na Start,dodati u sve aplikacije ili dodati u Quick Launch (vidi kako omogućite brzo pokretanje). Također možete dodijeliti globalnu prečacu do vašeg prečaca.
Ponovite ove korake za sva računala s kojima se želite povezati.
Članci od interesa:
- Kako omogućiti udaljenu radnu površinu (RDP) u sustavu Windows 10
- Povežite se na Windows 10 pomoću udaljene radne površine (RDP)
- Promijenite priključak za udaljenu radnu površinu (RDP) u sustavu Windows 10
- Tipkovnički prečaci udaljene radne površine (RDP) u sustavu Windows 10
- Argumenti naredbenog retka udaljene radne površine (mstsc.exe).