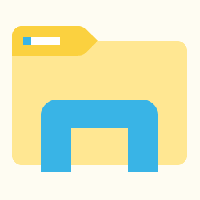Stvorite točku vraćanja sustava pri pokretanju u sustavu Windows 10
Ako povremeno koristite funkciju vraćanja sustava u sustavu Windows 10 da vratite svoj operativni sustav na posljednji poznati stabilnu točku kada je ispravno radila, možda ćete biti zainteresirani za automatsko stvaranje nove točke vraćanja na pokretanje. U ovom članku ćemo vidjeti kako se to može učiniti.
Vraćanje sustava nije nova značajka sustava Windows 10. Ova tehnologija predstavljena je 2000. godine sa Windows Millenium Edition. Omogućuje vam da vratite instalirani operativni sustav u prethodno stanje. Vraćanje sustava stvara točke vraćanja koje čuvaju potpuno stanje postavki registra, upravljačkih programa i raznih sistemskih datoteka. Korisnik može vratiti operativni sustav na jednu od točaka vraćanja ako Windows 10 postane nestabilan ili se ne može pokrenuti.
Provjerite ima li vaš korisnički račun administrativne privilegije.
Sada, omogućite vraćanje sustava ako je onemogućen.
Prije nego što nastavite, morate povećati frekvenciju točke vraćanja sustava. To se može učiniti jednostavnim podešavanjem registra koji je ovdje opisan:
Povećajte učestalost točaka vraćanja sustava u sustavu Windows 10
Sada slijedite upute u nastavku.
Za automatsko stvaranje točke vraćanja sustava pri pokretanju u sustavu Windows 10, učinite sljedeće.
- Otvorite Administrativni alati i kliknite na ikonu Task Scheduler.
- U lijevom oknu kliknite na stavku "Knjižnica planera zadataka":
- U desnom oknu kliknite na vezu "Kreiraj zadatak":
- Otvorit će se novi prozor pod nazivom "Kreiraj zadatak". Na kartici "Općenito" navedite naziv zadatka. Odaberite lako prepoznatljiv naziv kao što je "Create Restore Point".
- Označite potvrdni okvir pod nazivom "Pokreni s najvišim privilegijama".
- Omogućite opciju "Pokreni bez obzira je li korisnik prijavljen ili ne".
- Prijeđite na karticu "Radnje". Tamo kliknite gumb "Novo...":
- Otvorit će se prozor "Nova radnja". Tamo morate navesti sljedeće podatke.
Radnja: Pokrenite program
Program/skripta: powershell.exe
Dodajte argumente (opcionalno): -ExecutionPolicy Bypass -Naredba "Kontrolna točka-Računalo -Opis \"Točka vraćanja (automatsko)\" -RestorePointType \"MODIFY_SETTINGS\""
Savjet: Da biste saznali više o ovoj naredbi PowerShell, pogledajte sljedeći članak: Stvorite točku vraćanja u sustavu Windows 10 pomoću PowerShell-a - Idite na karticu Okidači u svom zadatku. Tamo kliknite na gumb Novo.
- U odjeljku Započnite zadatak odaberite "Pri pokretanju" na padajućem popisu i kliknite gumb U redu.
- Prijeđite na karticu "Uvjeti":
Poništite ove opcije:
- Zaustavite se ako računalo prijeđe na napajanje iz baterije
- Pokrenite zadatak samo ako je računalo napajano izmjeničnom strujom
Pogledajte sljedeću snimku zaslona: - Kliknite U redu za stvaranje zadatka i upišite svoju lozinku kada se to od vas zatraži.
Napomena: Vaš korisnički račun bi trebao biti lozinka zaštićena. Prema zadanim postavkama, nezaštićeni korisnički računi ne mogu se koristiti s zakazanim zadacima.
Sada, svaki put kada pokrenete Windows 10, automatski će stvoriti novu točku vraćanja. Kasnije ga možete koristiti za vraćanje računala.
To je to.