Uklonite sve instalirane teme odjednom u sustavu Windows 10
Kako ukloniti sve instalirane teme odjednom u sustavu Windows 10
U ovom ćemo članku vidjeti kako izbrisati prilagođene teme instalirane ručno iz trgovine u sustavu Windows 10. To možete učiniti mnogo brže izbjegavanjem odabira pojedinačnih tema u Postavke > Personalizacija. To se može učiniti bez alata trećih strana.
Oglas
Također, Windows 10 omogućuje instalaciju pomoću Windows trgovina ili od a themepack datoteka.
Počevši od Windowsa 7, Microsoft je izumio novi format teme - themepack. Stvoren je tako da bi svi resursi teme bili upakirani u jednu datoteku i dijeljenje takvih tema bilo bi jednostavno. U sustavu Windows 8 format datoteke revidiran je u deskthemepack i podržan je navođenjem hoće li se boja prozora automatski postaviti na temelju dominantne boje pozadine radne površine. Windows 10 podržava formate themepack i deskthemepack.
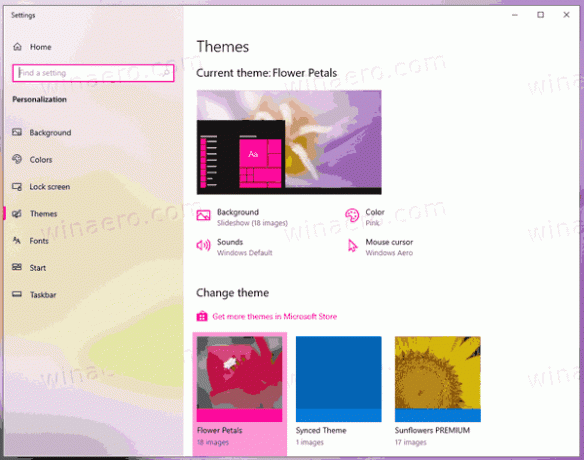
Kada instalirate tematski paket, Windows 10 izdvaja njegov sadržaj u mapu %localappdata%\Microsoft\Windows\Teme, koji se proširuje na C:\Users\vaše_korisničko_ime\AppData\Local\Microsoft\Windows\Teme.
Brisanjem njegovog sadržaja možete brzo izbrisati instalirane prilagođene teme.
Da biste uklonili sve instalirane teme odjednom u sustavu Windows 10,
- Otvorena Postavke.
- Dođite do Personalizacija > Teme, i kliknite bilo koju zadanu Windows temu da biste je primijenili.
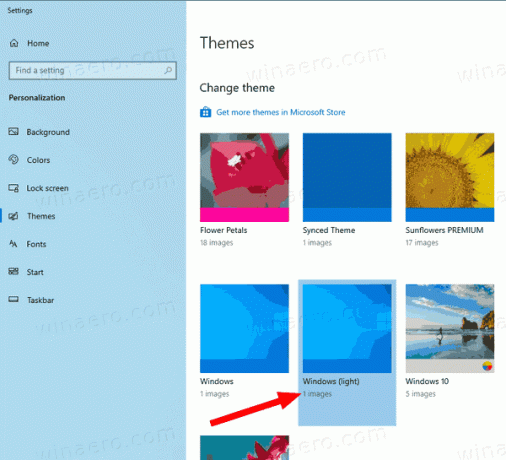
- Zatvorite aplikaciju Postavke.
- Otvorena File Explorer, i zalijepite ovaj redak u njegovu adresnu traku:
%localappdata%\Microsoft\Windows\Teme. Pogoditi Unesi.
- U
Tememapu, pritisnite Ctrl + A za odabir svih datoteka i mapa. - Sada pritisnite Del tipku za uklanjanje odabranih podataka.
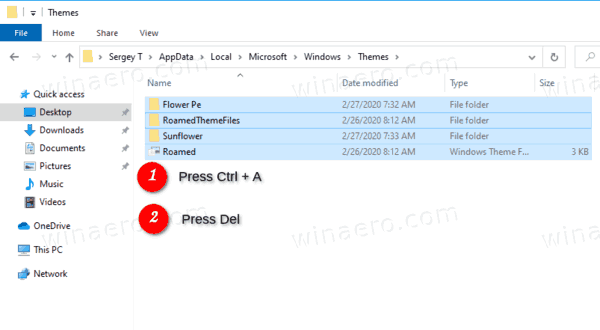
Ti si gotov. Time će se odabrane teme ukloniti sve odjednom, tako da više neće biti dostupne na stranici Teme u Postavkama.
Alternativno, možete koristiti vrpcu u File Exploreru za brisanje tema.
Brzo uklonite sve instalirane teme pomoću vrpce File Explorer
- U File Exploreru otvorite
%localappdata%\Microsoft\Windows\Tememapu. - Kliknite na Home, a oni kliknite na Odaberi sve u Odaberi skupina.
- U Organizirati grupa kliknite na Izbrisati.
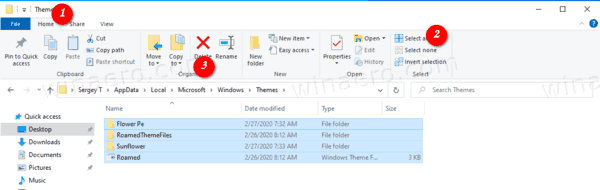
- Ti si gotov.
Ti si gotov!
Povezani članci:
- Kako izbrisati ili deinstalirati temu u sustavu Windows 10
- Kako ukloniti i izbrisati zadane teme u sustavu Windows 10



