Promjena radnji prijelaza za Windows 10 Obavijest o e-pošti
Kako promijeniti radnje prevlačenja za obavijest o pošti u sustavu Windows 10
Kada primite novu e-poštu u sustavu Windows 10, aplikacija Mail prikazuje obavijest, koji nakratko ostaje vidljiv na zaslonu, a zatim ide u Akcijski centar. Prema zadanim postavkama, omogućuje 'označavanje' ili 'arhiviranje' poruke. Također, ako prijeđete prstom udesno po obavijesti, poruka će se arhivirati, a prelazak ulijevo omogućuje vam da postavite ili izbrišete oznaku za poruku. Možda biste željeli prilagoditi ove radnje. Na primjer, možete postaviti "Označi kao pročitano/nepročitano" i "Izbriši" kao zadane radnje prevlačenja za obavijesti aplikacije Mail.

Windows 10 uključuje unaprijed instaliranu aplikaciju 'Mail and Calendar'. Aplikacija je namijenjena pružanju osnovne funkcije e-pošte i kalendara korisnicima sustava Windows 10. Podržava više računa, dolazi s unaprijed postavljenim postavkama za brzo dodavanje računa e-pošte s popularnih usluga i uključuje sve bitne funkcije za čitanje, slanje i primanje e-pošte.
Oglas
Aplikacija Mail omogućuje bilježenje slika ili dodavanje crteža olovkom ili prstom. Idite na crtati kartica na vrpci za početak.
- Umetnite platno za crtanje s vrpce bilo gdje u e-poruci da dodate skicu.
- Obilježite bilo koju sliku crtanjem na njoj ili pored nje.
- Koristite efekte tinte kao što su olovke u boji galaksije, duge i ružičastog zlata.
Također, aplikacija Mail dolazi s mogućnošću prilagođavanja pozadinske slike aplikacije, kao što je opisano u postu Promijenite pozadinu aplikacije Mail u prilagođenu boju u sustavu Windows 10.
Kada primite novu e-poštu, vidjet ćete obavijest.
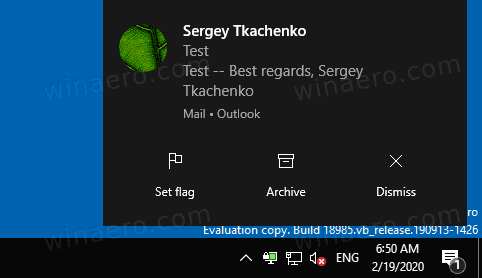
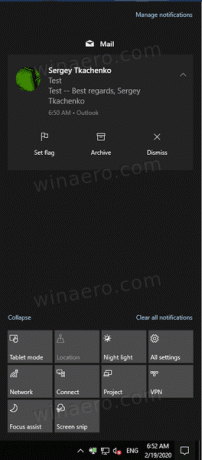
Prema zadanim postavkama, obavijest uključuje radnje "Postavi zastavu" i "Arhiviraj". Također, možete
- prijeđite prstom udesno za postavljanje ili brisanje zastave
- povuci lijevo za arhiviranje poruke e-pošte koju ste primili.
Ako niste zadovoljni ovim zadanim postavkama, možete ih promijeniti u nešto što vam više odgovara.
Da biste promijenili radnje prevlačenja za obavijest o e-pošti u sustavu Windows 10,
- Otvorite aplikaciju Mail. Možete ga pronaći u izborniku Start. Savjet: Da biste uštedjeli svoje vrijeme, koristite navigaciju po abecedi da brzo dođete do aplikacije Mail.
- U aplikaciji Mail kliknite ikonu zupčanika da biste otvorili okno postavki. Pogledajte snimku zaslona u nastavku.

- U postavkama aplikacije kliknite na Popis poruka.
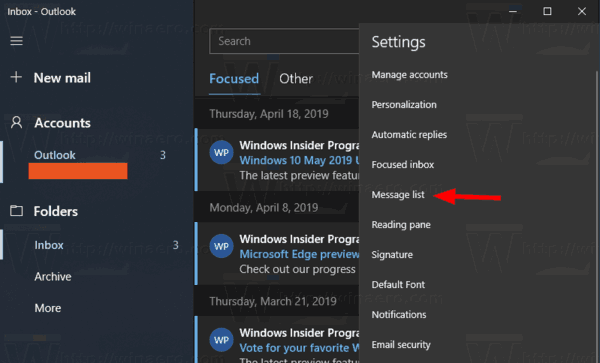
- Pod, ispod Radnje prevlačenja, odaberite željenu radnju za Prijeđite prstom udesno/lebdite opcija.
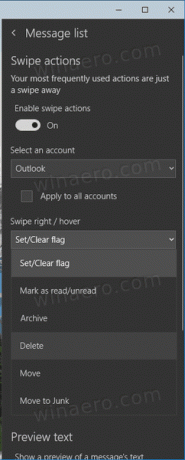
- Sada promijenite radnju za Prijeđite prstom ulijevo/zadržite pokazivač miša Ako je potrebno.

Ti si gotov.
U donjem primjeru promijenio sam radnje u "Označi kao pročitano/nepročitano" odnosno "Izbriši". Sada mogu prijeći prstom udesno da označim dolaznu poruku kao pročitanu ili povući prstom ulijevo da je se odmah riješim. Ili mogu kliknuti na odgovarajuće gumbe.

To je to!
Povezani članci:
- Onemogućite tekst za pregled poruke u aplikaciji Mail u sustavu Windows 10
- Promijenite zadani font za aplikaciju Mail u sustavu Windows 10
- Dodajte skice porukama u aplikaciji Mail u sustavu Windows 10
- Promijenite gustoću razmaka u aplikaciji Windows 10 Mail
- Kako resetirati aplikaciju Mail u sustavu Windows 10
- Onemogućite slike pošiljatelja u aplikaciji Mail u sustavu Windows 10
- Prikvačite mapu e-pošte na izbornik Start u sustavu Windows 10
- Promijenite gustoću razmaka u aplikaciji Windows 10 Mail
- Onemogućite automatsko otvaranje sljedeće stavke u Windows 10 Mail
- Onemogućite Označi kao pročitano u Windows 10 Mail
- Promijenite pozadinu aplikacije Mail u prilagođenu boju u sustavu Windows 10
- Kako onemogućiti grupiranje poruka u Windows 10 Mail


