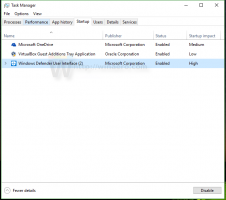Kako sakriti ili prikazati vrpcu u File Exploreru u sustavu Windows 10
U sustavu Windows 10, aplikacija File Explorer dolazi s vrpcom koja sadrži većinu dostupnih naredbi raspoređenih na više kartica. Microsoft je predstavio traku u sustavu Windows 8. Windows 10 ga je naslijedio. Danas ćemo vidjeti sve moguće načine skrivanja ili prikaza vrpce u Exploreru u sustavu Windows 10.
Oglas
Postoji nekoliko metoda za skrivanje korisničkog sučelja Ribbon u File Exploreru u sustavu Windows 10. Vidjet ćemo ih sve.
Svi mogući načini za skrivanje ili prikazivanje vrpce u Exploreru u sustavu Windows 10
Sakrijte ili prikažite vrpcu tipkom prečaca
Windows 10 pruža ugrađeni način za minimiziranje vrpce u File Exploreru. Možete samo pritisnuti Ctrl + F1 tipkovnički prečac u bilo kojem otvorenom prozoru Explorera, a vrpca će biti minimizirana:

Za ponovni prikaz pritisnite Ctrl + F1 prečac još jednom.

Sakrijte ili prikažite vrpcu pomoću posebnog gumba
Alternativno, možete ga minimizirati pomoću miša. Kliknite malu strelicu u gornjem desnom kutu prozora Explorera da biste minimizirali ili prikazali vrpcu. Ili možete jednostavno dvaput kliknuti na bilo koju karticu vrpce da je minimizirate i ponovno dvaput kliknite da biste je vratili. U minimiziranom stanju, traku možete koristiti kao traku izbornika, gdje će se vratiti u minimizirano stanje nakon što kliknete naredbu.

Sakrijte ili prikažite vrpcu pomoću podešavanja grupnih pravila
Koristeći ugađanje grupnih pravila, možete natjerati Explorer da uvijek počinje sa minimiziranom vrpcom.
- Pritisnite Win + R tipke zajedno na vašoj tipkovnici. Pojavit će se okvir Run. Upišite sljedeće u okvir Run, a zatim pritisnite Enter:

gpedit.msc
- U lijevom oknu uređivača grupnih pravila idite na sljedeći put:
Korisnička konfiguracija \ Administrativni predlošci \ Windows komponente \ File Explorer
Sada pronađite postavku pod nazivom Pokrenite File Explorer sa minimiziranom vrpcom u desnom oknu i dvaput ga kliknite. Otvorit će se prozor za konfiguraciju politike.

- Postavite opciju na stanje "Omogućeno" i ispod nje odaberite opciju koja vam odgovara:

Sakrijte ili prikažite vrpcu pomoću podešavanja Registry
- Otvori uređivač registra (vidi kako).
- Idite na sljedeći ključ:
HKEY_CURRENT_USER\Software\Policies\Microsoft\Windows\Explorer
Ako ovaj ključ ne postoji, samo ga kreirajte.
Savjet: možete pristupite bilo kojem željenom ključu registra jednim klikom.


- Stvorite ili izmijenite 32-bitnu DWORD vrijednost pod nazivom ExplorerRibbon Starts Minimiziran.

Napomena: Čak i ako jeste pokrenuti 64-bitni Windows i dalje morate stvoriti 32-bitnu DWORD vrijednost.- Da biste pokrenuli Explorer sa uvijek minimiziranom vrpcom, postavite podatke vrijednosti ExplorerRibbonStartsMinimized na 3
- Da biste pokrenuli Explorer s trakom koja je uvijek maksimizirana, postavite je na 4. Izbrišite parametar ExplorerRibbonStartsMinimized da biste vratili zadano ponašanje.
- Izbrišite parametar ExplorerRibbonStartsMinimized da biste vratili zadano ponašanje.

Sakrijte ili prikažite vrpcu pomoću Disabler vrpce
Ako uopće ne želite vrpcu, možete je se potpuno riješiti i vratiti izgled i dojam File Explorera sličan Windows 7 pomoću mog besplatnog softvera, Ribbon Disabler.
Moj besplatni softver, Ribbon Disabler, omogućuje vam da omogućite i onemogućite korisničko sučelje vrpce u File Exploreru u sustavima Windows 10, Windows 8.1 i Windows 8 samo jednim klikom.

Aplikaciju možete preuzeti ovdje:
Preuzmite Ribbon Disabler
To je to. Sada možete postaviti ponašanje vrpce prema svojim osobnim preferencijama. Isto se može učiniti u Windows 8 i Windows 8.1.