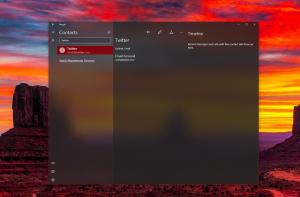Onemogućite pretraživanje weba na traci zadataka u sustavu Windows 10 Verzija 2004
Kako onemogućiti pretraživanje weba na traci zadataka u Windows 10 verziji 2004
Windows 10 ima okvir za pretraživanje na programskoj traci, koji se može koristiti za pokretanje Cortane i izvođenje pretraživanja tipkovnicom ili glasom. Nakon što upišete nešto u okvir za pretraživanje na programskoj traci sustava Windows 10, rezultati pretraživanja prikazuju se, ali rezultati web pretraživanja pomiješani su s lokalnim rezultatima pretraživanja, aplikacijama trgovine i sadržajem s Binga. Evo kako onemogućiti pretraživanje internetskih i trgovinskih aplikacija putem programske trake.
Oglas
U verzijama sustava Windows 10 prije verzije 1803 ažuriranja iz travnja 2018. bilo je relativno lako riješite se značajke pretraživanja weba. Ovisno o verziji OS-a, postojala je opcija u Cortani, ugađanje registra ili nešto slično. Bez obzira na verziju, možete nametnuti opciju grupnih pravila da onemogućite pretraživanje weba.
To se promijenilo u Windows 10 verziji 1803. Namjerno ili ne, Microsoft je prekršio podešavanja grupnih pravila. Međutim, Windows 10 verzija 1803 imala je svoje, jedinstveno podešavanje može se koristiti za onemogućavanje značajke web pretraživanja.
Nažalost, u Windows 10 verziji 2004 sve gore navedeno je prestalo raditi, pa su Windows entuzijasti kreirali PowerShell skriptu koja blokira online pretraživanje s Vatrozid za Windows, čime Windows Search radi u izvanmrežnom načinu rada. Scenarij je pregledan u zadnjem dijelu ovog posta.
Konačno, Microsoft je vratio nedostajuću funkcionalnost nakon što je objavio nekoliko kumulativnih ažuriranja i dodao novu opciju grupnih pravila i odgovarajuće podešavanje registra u Windows 10 verziji 2004. Evo kako se to može učiniti.

Da biste onemogućili pretraživanje weba na traci zadataka u sustavu Windows 10, verzija 2004,
- Otvori Aplikacija Registry Editor.
- Idite na sljedeći ključ registra:
HKEY_CURRENT_USER\SOFTWARE\Policies\Microsoft\Windows\Explorer. Pogledajte kako doći do ključa registra jednim klikom. Ako ovaj put nedostaje, izradite dijelove koji nedostaju ručno. -
S desne strane kreirajte novu 32-bitnu vrijednost DWORD
Onemogući prijedloge polja za pretraživanje. Napomena: Čak i ako jeste pokrenuti 64-bitni Windows i dalje morate stvoriti 32-bitnu DWORD vrijednost. - Postavite podatke o vrijednosti na
1.
- Da bi promjene koje je izvršio podešavanje Registry stupile na snagu, morate to učiniti odjavi se i prijavite se na svoj korisnički račun.
Ti si gotov! Kasnije možete vratiti značajku Web Search brisanjem Onemogući prijedloge polja za pretraživanje vrijednost u Registru.
Kako biste uštedjeli svoje vrijeme, možete preuzeti sljedeće datoteke registra spremne za korištenje:
Preuzmite datoteke registra
Uključeno je podešavanje poništavanja.
Međutim, ako vaš Windows 10 uključuje aplikaciju za uređivanje lokalnih grupnih pravila (gpedit.msc), možete onemogućiti pretraživanje weba koristeći njegovo korisničko sučelje. Windows 10 Pro, Enterprise ili Education izdanja dolaze s aplikacijom Local Group Policy Editor koja je dostupna u OS-u iz kutije.
Onemogućite pretraživanje weba na traci zadataka u sustavu Windows 10 Verzija 2004 pomoću pravila grupe
- Otvorite uređivač lokalnih grupnih pravila aplikaciju ili je pokrenite za svi korisnici osim administratora, ili za određenog korisnika.
- Dođite do Korisnička konfiguracija > Administrativni predlošci > Windows komponente > File Explorer na lijevo.
- S desne strane pronađite postavku pravila Isključite prikaz nedavnih unosa pretraživanja u okviru za pretraživanje File Explorera.

- Dvaput kliknite na njega i postavite pravilo na Omogućeno.
Ti si gotov.
Kao što je gore spomenuto, postoji i početno rješenje koje uključuje PowerShell i Windows Firewall. Ako vam iz nekog razloga gore pregledano podešavanje ne radi, isprobajte skriptu.

Onemogućite pretraživanje weba na traci zadataka u sustavu Windows 10 Verzija 2004 pomoću PowerShell-a
- Preuzmite sljedeću skriptu: Preuzmite skriptu. Ljubaznošću @Definitivno Vi.
- Izvucite ga iz ZIP arhive i deblokirajte PS1 datoteku.
- Otvorena PowerShell kao administrator.
- Ako je potrebno, promijenite politika izvršenja za pokretanje nepotpisanih skripti.

- Upišite puni put do vaše PS1 datoteke u PowerShell konzolu koja radi kao administrator i pritisnite tipku Enter.

- Ponovno pokrenite Windows 10.
Ti si gotov! Procesu pretraživanja bit će onemogućeno povezivanje s internetom. Sljedeće snimke zaslona prikazuju onemogućenu značajku pretraživanja weba.

Prema autoru, ova skripta dodaje pravila normalnom stroju Pravila Windows vatrozida ("PersistentStore"). Međutim, iako ih dodaje normalnim pravilima strojnog vatrozida – umjesto pravila vatrozida grupnih pravila ("LocalHost", koja imaju višu prioritet) – i dalje bi trebali imati prioritet nad pravilima "Dopusti" koje Windows dodaje vatrozidu zbog toga što pravila "Blokiraj" imaju veći prioritet nad "Dopusti" pravila.
Poništite promjenu
- Otvorite Windows Sigurnost.
- Kliknite na ikonu Vatrozid i zaštita mreže.

- Na sljedećoj stranici kliknite na vezu Napredne postavke.

- Kliknite na Ulazna pravila na lijevo.
- Izbrišite "Windows Search (MyRule-In)" iz ulaznih pravila.
- Sada, kliknite na Odlazna pravila na lijevo.
- Izbrišite "Windows Search (MyRule-Out)" iz odlaznih pravila.

- Ponovno pokrenite Windows 10.
To je to.