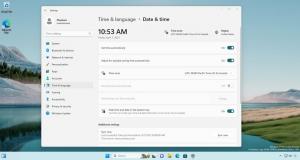विंडोज 10 इनसाइडर प्रीव्यू बिल्ड 14328 आउट हो गया है
पीसी और मोबाइल दोनों के लिए एक नया विंडोज 10 इनसाइडर प्रीव्यू बिल्ड 14328 फास्ट रिंग में विंडोज इनसाइडर के लिए अभी जारी किया गया था। हालांकि यह रिलीज मोबाइल के लिए ज्यादा नहीं लाता है, यह पीसी के लिए एक प्रमुख रिलीज है। विंडोज 10 बिल्ड पीसी के लिए 14328 विंडोज इंक, अपडेटेड स्टार्ट, और सहित कई नई सुविधाओं और सुधारों के साथ आता है अधिक।
माइक्रोसॉफ्ट के अनुसार, विंडोज 10 इनसाइडर प्रीव्यू बिल्ड 14328 में निम्नलिखित बदलाव हैं।
विंडोज इंक
हम बिल्ड 2016 में विंडोज इंक की घोषणा की कुछ हफ़्ते पहले इस गर्मी के अंत में विंडोज 10 एनिवर्सरी अपडेट के साथ आने वाले एक नए अनुभव के रूप में। आज के निर्माण से शुरू करते हुए - आप अपने लिए नया विंडोज इंक अनुभव आज़मा सकते हैं। विंडोज़ इंक विंडोज़ की शक्ति को आपके पेन की नोक पर रखता है, जिससे आप अपने डिवाइस पर लिखने में सक्षम होते हैं जैसे आप करते हैं कागज, स्टिकी नोट्स बनाना, व्हाइटबोर्ड पर चित्र बनाना, और आसानी से अपने अनुरूप विचारों को डिजिटल में साझा करना दुनिया। विंडोज़ इंक को मैप्स, माइक्रोसॉफ्ट एज और ऑफिस जैसे ऐप्स में भी एकीकृत किया गया है।
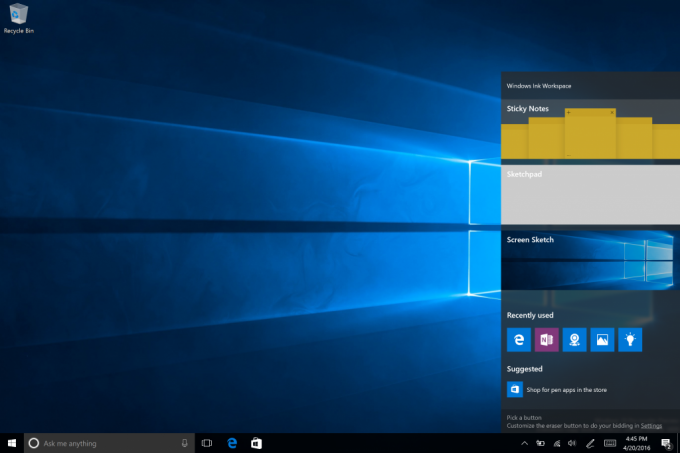
यदि आपके पास सरफेस प्रो 4 या सरफेस बुक जैसे सक्रिय पेन वाला एक उपकरण है - विंडोज इंक वर्कस्पेस डिफ़ॉल्ट रूप से सक्षम है और आपके टास्कबार के सूचना क्षेत्र में पेन बटन के माध्यम से पहुँचा जा सकता है। यदि आपके डिवाइस में इसके साथ एक सक्रिय पेन युग्मित नहीं है, तो आपको यह बटन दिखाई नहीं देगा। हालाँकि, आपमें से जिनके पास सक्रिय पेन वाला उपकरण नहीं है, लेकिन वे विंडोज इंक वर्कस्पेस को आज़माना चाहते हैं, आप टास्कबार पर राइट-क्लिक कर सकते हैं और "विंडोज इंक वर्कस्पेस बटन दिखाएँ" चुन सकते हैं।
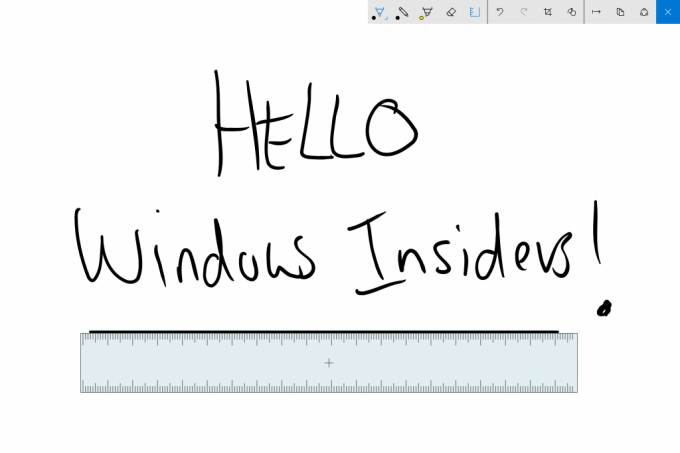
विंडोज इंक को आज़माएं और हमें बताएं कि इस गर्मी में सभी विंडोज 10 ग्राहकों के लिए मुफ्त में आने वाले इस रोमांचक नए अनुभव के बारे में आप क्या सोचते हैं। विंडोज इंक के बारे में अधिक जानकारी के लिए, आप कर सकते हैं एंड्रयू शैनन की इस ब्लॉग पोस्ट को पढ़ें. और अगर आप एक डेवलपर हैं तो आप कर सकते हैं इस ब्लॉग पोस्ट को विंडोज इंक द्वारा संचालित ऐप्स बनाने के तरीके पर पढ़ें.
अद्यतन प्रारंभ अनुभव
हमने विंडोज 10 में स्टार्ट अनुभव में सुधार किया है जो हमें लगता है कि दक्षता में सुधार करता है और अपने सभी ऐप्स को खोजने की क्षमता के साथ-साथ पीसी, टैबलेट, और में अधिक सुसंगत होने के कारण मोबाइल।
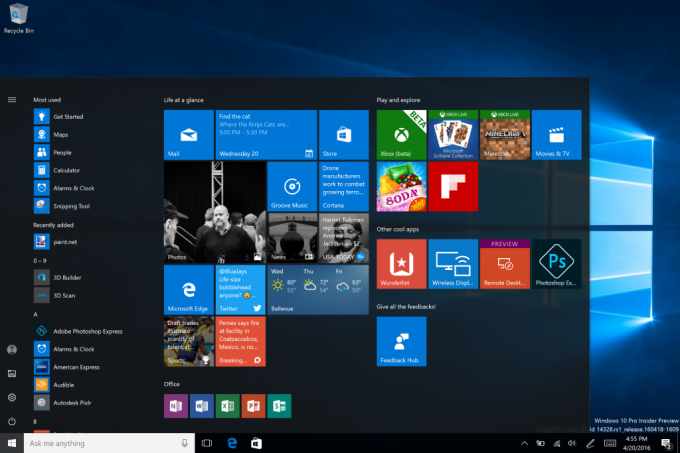
हमने सबसे अधिक उपयोग की जाने वाली ऐप्स सूची और सभी ऐप्स सूची को एक दृश्य में मर्ज कर दिया है और क्लिक और स्क्रॉलिंग को कम करने के लिए इसे UI के शीर्ष स्तर तक बढ़ा दिया है। अब आप स्टार्ट मेन्यू पर एक क्लिक से अपने सभी ऐप एक्सेस कर सकते हैं। हमने पावर, सेटिंग्स और फाइल एक्सप्लोरर जैसी महत्वपूर्ण कार्यक्षमता को भी स्थानांतरित कर दिया है ताकि वे हमेशा स्टार्ट में बाईं रेल में दिखाई दें। मेनू, और हाल ही में जोड़े गए अनुभाग को अपडेट किया ताकि अब यह केवल 1 के बजाय 3 प्रविष्टियां दिखाएगा और नए की पूरी सूची देखने के लिए विस्तारित किया जा सकता है ऐप्स।
अंत में, इस नए डिज़ाइन के साथ, आपके द्वारा चुने गए किसी भी अतिरिक्त फ़ोल्डर्स को स्टार्ट (सेटिंग्स> वैयक्तिकरण> स्टार्ट जैसे कि के माध्यम से) पर प्रदर्शित होने के लिए चुना गया है। दस्तावेज़ या चित्र) अब स्टार्ट पर तुरंत उपलब्ध होंगे और अब आपको एक्सेस करने के लिए हैमबर्गर बटन खोलने की आवश्यकता नहीं होगी उन्हें।
टैबलेट मोड में सुधार
टैबलेट मोड में, हमने ऐसी सुविधाएँ जोड़ी हैं जो स्क्रीन पर जगह का लाभ उठाएँगी और टैबलेट मोड को अधिक इमर्सिव महसूस कराएँगी।
प्रारंभ में सभी ऐप्स की पूर्ण-स्क्रीन सूची: टेबलेट पर प्रारंभ करने के लिए, हम सभी ऐप्स की फ़ुल-स्क्रीन सूची वापस लाए हैं। यह विंडोज इनसाइडर्स का एक शीर्ष अनुरोध था। फ़ुल-स्क्रीन ऑल ऐप्स सूची के ग्रिड-जैसे कार्यान्वयन का उद्देश्य टैबलेट पर स्टार्ट स्क्रीन पर अतिरिक्त रियल एस्टेट का लाभ उठाते हुए दक्षता प्रदान करना है। विशेष रूप से, हमने घनत्व और "स्कैन-क्षमता" के बीच एक संतुलन बनाने पर ध्यान दिया (आपके इच्छित ऐप को खोजने के लिए सूची को स्कैन करना कितना आसान है)। हमने आपकी पिन की हुई टाइलों और प्रारंभ पर सभी ऐप्स सूची के बीच टॉगल करना भी आसान बना दिया है बाएं रेल में इन विकल्पों को प्रदान करके स्क्रीन जो पूरे उपयोग किए गए UI के अनुरूप है खिड़कियाँ।
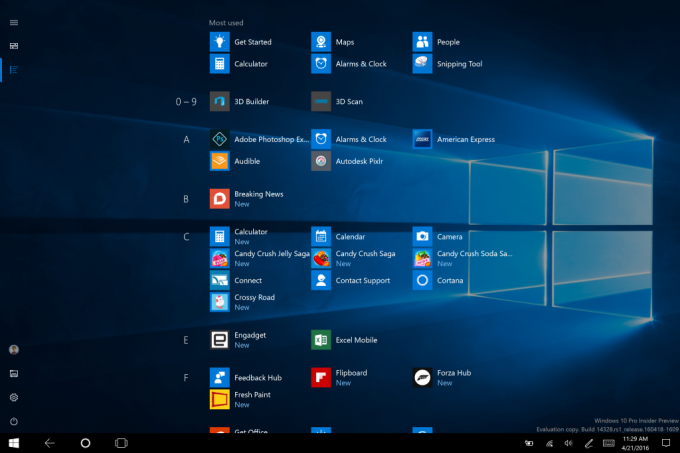
टैबलेट मोड में टास्कबार को ऑटो-हाइड करें: अब आप टेबलेट मोड में टास्कबार को केवल ऑटो-हाइड करना चुन सकते हैं। टास्कबार को छुपाकर, ऐप्स एक इमर्सिव और व्याकुलता-मुक्त अनुभव के लिए स्क्रीन का पूरा फायदा उठा सकते हैं। सेटिंग को सिस्टम> टैबलेट मोड के तहत सेटिंग्स में पाया जा सकता है। जब टास्कबार छिपा होता है, तो स्क्रीन के निचले किनारे से ऊपर की ओर स्वाइप करने पर यह दिखाई देगा। ऐसा दोबारा करने से वह गायब हो जाएगा।
Cortana और खोज सुधार
आपकी लॉक स्क्रीन पर कॉर्टाना: अब आप अपनी लॉक स्क्रीन पर Cortana रख सकते हैं जहाँ आप उससे प्रश्न पूछ सकते हैं जैसे "मुझे याद दिलाएं कि जब मैं घर जाओ" या "अगला मेरिनर्स गेम कब है?" और अपने को अनलॉक किए बिना एक इमर्सिव कॉर्टाना अनुभव प्राप्त करें युक्ति। आप Cortana से पूछने का भी प्रयास कर सकते हैं "मेरे घर के रास्ते में ट्रैफ़िक कैसा है?" या "कल के लिए मेरा कार्यक्रम क्या है पसंद?" संवेदनशील कार्यों या एप्लिकेशन लॉन्च करने वालों के लिए, Cortana आपको अपना अनलॉक करने के लिए संकेत देगा युक्ति।
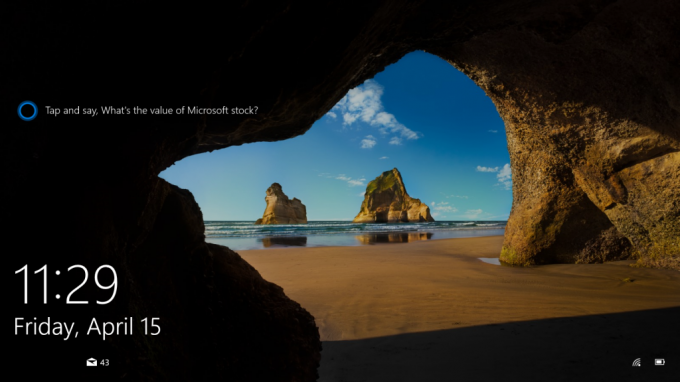
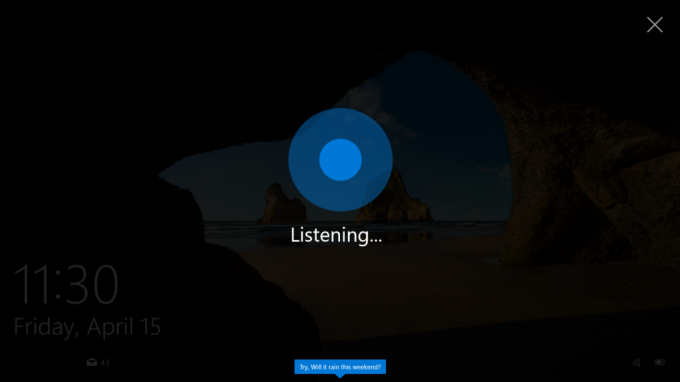
अपनी लॉक स्क्रीन पर Cortana को सक्षम करने के लिए - Cortana की सेटिंग में जाएं और "लॉक स्क्रीन विकल्प" के अंतर्गत चालू करें "मेरा डिवाइस लॉक होने पर भी मुझे Cortana का उपयोग करने दें" और यह भी सुनिश्चित करें कि आपके पास "Hey Cortana" सक्षम है कुंआ।
Cortana रिमाइंडर बनाने के और तरीके: हम रिमाइंडर बनाने के 2 नए रोमांचक तरीकों के साथ Cortana में रिमाइंडर सेट करना आसान और तेज़ बना रहे हैं। अब आप किसी ऐसी चीज़ की तस्वीर लेकर एक फोटो रिमाइंडर बना सकते हैं जिसके बारे में आप याद दिलाना चाहते हैं, जैसे कि वह बीयर जिसे आपने अभी-अभी आज़माया था और अगली बार जब आप स्टोर पर हों तो लेना चाहते हैं। अब आप यूडब्ल्यूपी ऐप्स की सामग्री पर रिमाइंडर भी सेट कर सकते हैं जो विंडोज़ में शेयर अनुबंध का उपयोग करते हैं, जैसे माइक्रोसॉफ्ट एज और न्यूज ऐप, ताकि आप उस लेख को पढ़ना न भूलें जो आपके मित्र ने आपको भेजा था। आप समाचार ऐप से कॉर्टाना को एक लेख साझा कर सकते हैं और उसे बाद में इसे पढ़ने के लिए याद दिला सकते हैं। यह फ़ोटो ऐप में आपके संग्रह से फ़ोटो के साथ भी काम करता है! इसे आज़माइए।
कॉर्टाना क्रॉस-डिवाइस विशेषताएं: जहां आप Cortana का उपयोग करते हैं, उन सभी उपकरणों में आपको पूर्ण समन्वयन में रखने के लक्ष्य के साथ, हमने नया पेश किया है पिछले PC बिल्ड के साथ Cortana के लिए क्रॉस-डिवाइस सुविधाएँ, लेकिन ये सुविधाएँ Build 14295 के साथ ठीक से काम नहीं कर रही थीं मोबाइल पर। आज के नए मोबाइल बिल्ड के साथ, इन सुविधाओं को अब सही ढंग से काम करना चाहिए। Cortana अब आपको आपके मोबाइल डिवाइस जैसे कि आपके Windows फ़ोन पर कम बैटरी पावर के बारे में सूचित करेगा। इसके अतिरिक्त, आप Cortana को अपना फ़ोन खोजने और रिंग करने के लिए कह सकते हैं, और आप अपने सभी उपकरणों पर मानचित्र साझा करने में सक्षम होंगे।
Cortana को उपयोग में आसान बनाना: इस बिल्ड के साथ, आप बिना किसी सेट अप या साइन-इन के Cortana का उपयोग तुरंत शुरू कर सकेंगे। यहां लक्ष्य उन लोगों के लिए वास्तव में आसान बनाना है जो Cortana में नए हैं और Cortana को आज़माना चाहते हैं। Cortana को सेट या साइन इन किए बिना, आप Cortana से दुनिया के बारे में "How ." जैसे सरल प्रश्न पूछ सकते हैं एफिल टॉवर लंबा है?", एक वेब खोज करें, क्या उसने आपको एक चुटकुला सुनाया है या आप पर दस्तावेज़ खोजे हैं युक्ति। जैसे ही आप Cortana को अधिक उपयोगी पाते हैं और चाहते हैं कि वह आपके लिए और अधिक करे, वह आपसे साइन-इन करने के लिए कहेगी और केवल आपकी सहायता के लिए आवश्यक विवरण मांगेगी। Cortana के लिए सबसे अच्छा अनुभव अभी भी पूर्ण वैयक्तिकरण के साथ एक हस्ताक्षरित अनुभव होगा, लेकिन हम और भी अधिक लोगों को Cortana को जानने का अवसर देने के लिए उत्साहित हैं। जब हम इस गर्मी में विंडोज 10 एनिवर्सरी एडिशन जारी करेंगे तो यह अपडेट सभी के लिए उपलब्ध होगा।
OneDrive परिणामों सहित गहन फ़ाइल खोज: अब आप जल्दी से अपनी फ़ाइलें खोज सकते हैं चाहे वे आपके पीसी पर हों या क्लाउड में आपके व्यक्तिगत OneDrive पर। आप दस्तावेज़, फ़ोटो, संगीत और साथ ही OneDrive पर संग्रहीत वीडियो खोज सकते हैं। बस कुछ ऐसा खोजें जो आपको खोजने के लिए आवश्यक है और किसी एक खोज फ़िल्टर (जैसे दस्तावेज़, फ़ोटो, संगीत, या वीडियो) पर क्लिक करें और यह आपको आपके OneDrive की सामग्री दिखाएगा।
कार्य केंद्र और अधिसूचनाओं में सुधार
एक्शन सेंटर के लिए प्रवेश बिंदु विकसित करना: एक्शन सेंटर आइकन टास्कबार के दूर कोने में चला गया है, इसलिए यह अन्य आइकन से अधिक अलग है - जिससे इसके साथ बातचीत करना आसान हो जाता है। एक बैज है जो अब आपके द्वारा छूटी हुई सूचनाओं की संख्या प्रदर्शित करता है, और हम आपके लिए यह जानना आसान बना रहे हैं कि आपका कौन सा ऐप है जब भी आपको ऐसी सूचनाएं प्राप्त होती हैं जो दिखाई नहीं देती हैं, तो सूचनाएं आइकन में एक सूक्ष्म एनीमेशन जोड़कर (प्रेषक ऐप का लोगो दिखा रही हैं) से होती हैं। टोस्ट।
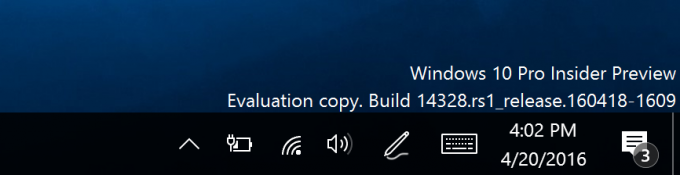
एक्शन सेंटर में दृश्य परिवर्तन: एक्शन सेंटर में अलग-अलग ऐप नोटिफिकेशन अब प्रत्येक के लिए दोहराए गए ऐप आइकन नहीं दिखाते हैं अधिसूचना और केवल उस शीर्ष लेख में देखा जाएगा जो सभी विशिष्ट सूचनाओं को एक साथ समूहित करता है उस ऐप के लिए। यह परिवर्तन अधिक सामग्री दिखाने के लिए एक्शन सेंटर में अधिक स्थान की अनुमति देता है।
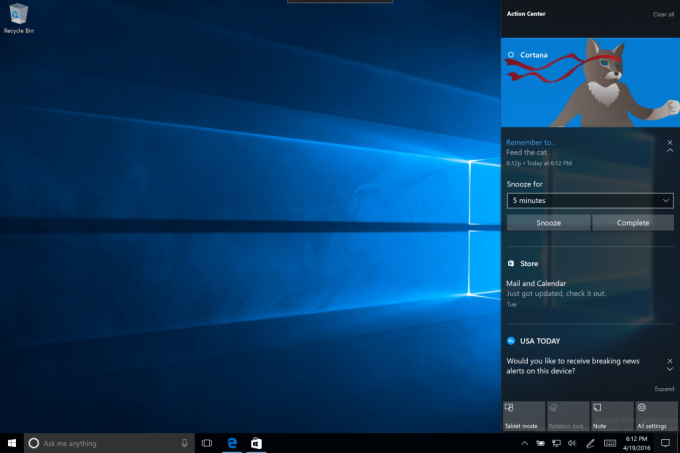
कार्रवाई केंद्र में Cortana सूचनाएं: हमने यह सुनिश्चित करने के लिए कॉर्टाना से नई अंतर्दृष्टि भी जोड़ी है कि आप कुछ भी महत्वपूर्ण याद नहीं कर रहे हैं, जैसे मीटिंग संघर्ष या कुछ भी जो आपको याद दिलाने के लिए आवश्यक है।
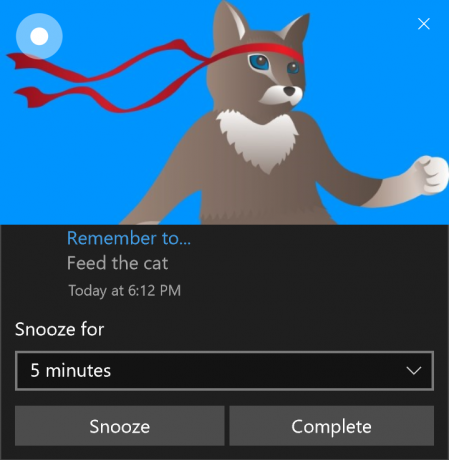
एक्शन सेंटर में अपनी त्वरित कार्रवाइयां अनुकूलित करें: आप एक्शन सेंटर में दिखाई देने वाली त्वरित क्रियाओं को जोड़, हटा और पुनर्व्यवस्थित कर सकते हैं। अपनी त्वरित क्रियाओं को अनुकूलित करने के लिए, बस सेटिंग > सिस्टम > सूचनाएं और कार्रवाइयां पर जाएं। इस सेटिंग पृष्ठ में, आप अपने त्वरित कार्यों की एक प्रतिकृति देखेंगे जैसा कि यह क्रिया केंद्र में दिखाई देता है, और एक साधारण प्रेस और होल्ड के साथ आप त्वरित क्रियाओं को उस स्थान पर ले जा सकते हैं जहाँ आप उन्हें चाहते हैं होना। फिर त्वरित कार्रवाई जोड़ने या हटाने के लिए, ग्रिड के नीचे एक लिंक होता है जो आपको उपलब्ध त्वरित क्रियाओं को चालू या बंद करने की अनुमति देता है। मोबाइल के लिए पिछले पूर्वावलोकन बिल्ड ने इसे आपके विंडोज 10 फोन के लिए पेश किया था, और अब हम इसे पीसी पर भी ला रहे हैं।
वाई-फ़ाई त्वरित कार्रवाई परिवर्तन: वाई-फाई त्वरित कार्रवाई आपको अपने को चालू/बंद करने के बजाय सीधे "उपलब्ध नेटवर्क देखें" फ्लाईआउट पर ले जाती है वाई - फाई। हमें इस पर विंडोज इनसाइडर्स और उन ग्राहकों से काफी फीडबैक मिला, जो वाई-फाई क्विक से भ्रमित थे कार्य।
टास्कबार में अपडेट
टास्कबार घड़ी अब आपके कैलेंडर को एकीकृत करती है: आपके कैलेंडर ईवेंट अब केवल एक क्लिक दूर हैं - कैलेंडर ऐप में अपने खातों को जोड़ने के बाद, आप सीधे टास्कबार क्लॉक फ़्लाईआउट में अपने दैनिक शेड्यूल को आसानी से देख सकते हैं। यदि आप फ़्लायआउट में किसी ईवेंट पर क्लिक करते हैं, तो यह आपको कैलेंडर ऐप में उस ईवेंट के विवरण पर रीडायरेक्ट कर देगा। आप "+" बटन पर क्लिक करके एक नया ईवेंट भी जोड़ सकते हैं।

सभी मॉनिटर पर टास्कबार घड़ी: हमने अपने गेमिंग समुदाय से इसके लिए बहुत सारे अनुरोध सुने। हमें यह घोषणा करते हुए खुशी हो रही है कि टास्कबार बनने के बाद पहली बार, यदि आपके पास एकाधिक हैं मॉनिटर और आपका टास्कबार सभी डिस्प्ले पर दिखाने के लिए सेट है, घड़ी अब प्रत्येक पर दिखाई देगी टास्कबार।
UWP ऐप्स के लिए टास्कबार बैजिंग: अब आप UWP ऐप्स पर टास्कबार पर उनके लाइव टाइल्स और एक्शन सेंटर के अलावा बैज दिखाई देंगे। ये बैज हल्के नोटिफिकेशन हैं जो प्रासंगिक और अलग-अलग ऐप्स के लिए विशिष्ट हैं। उदाहरण के लिए, मेल ऐप्स बैज आपको अनदेखे ईमेल (अपठित नहीं) की संख्या दिखाता है। अलार्म और घड़ी ऐप का बैज आपको दिखाएगा कि आपके पास एक सक्रिय अलार्म है। मौसम ऐप का बैज आपको यह बताता है कि क्षेत्र में मौसम की चेतावनी कब होती है।

सेटिंग ऐप में अब टास्कबार सेटिंग्स: हमने अब टास्कबार सेटिंग्स को सेटिंग ऐप में स्थानांतरित कर दिया है। सेटिंग ऐप में सीधे इस पेज पर जाने के लिए सेटिंग्स> सिस्टम> टास्कबार पर जाएं या टास्कबार पर राइट-क्लिक करें। एक अतिरिक्त बोनस के रूप में, इन सेटिंग्स को अब Cortana के साथ खोज कर खोजा जा सकता है।
टास्कबार से कई प्लेबैक डिवाइस प्रबंधित करें: आपको कई ऑडियो आउटपुट डिवाइस के बीच स्विच करने की अनुमति देने के लिए वॉल्यूम फ़्लायआउट को अपडेट किया गया है। अन्य उपलब्ध आउटपुट डिवाइसों को विस्तृत करने और देखने के लिए उपयोग में वर्तमान ऑडियो आउटपुट के बगल में स्थित तीर पर क्लिक करें।
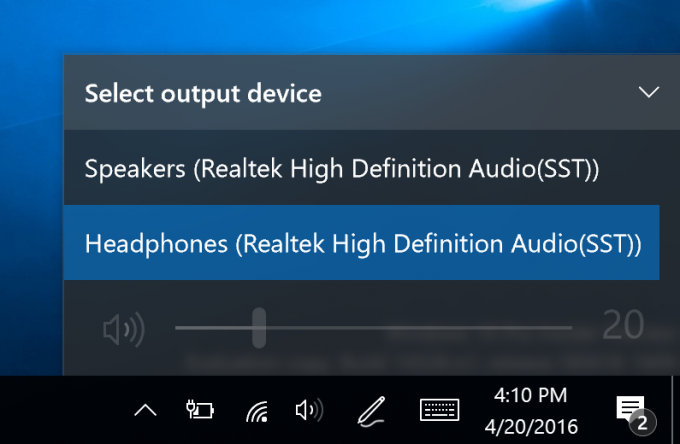
सेटिंग ऐप में अपडेट
अलग-अलग सेटिंग पृष्ठों के लिए चिह्न: सेटिंग ऐप के सभी पेजों में अब उनके साथ अलग-अलग आइकन जुड़े हुए हैं। जब आप किसी सेटिंग पृष्ठ को प्रारंभ करने के लिए पिन करते हैं तो ये अलग-अलग आइकन भी दिखाए जाएंगे। और हमने पृष्ठ सुझावों के साथ एक ड्रॉपडाउन फ्लाईआउट भी जोड़ा है जो आपके द्वारा सेटिंग खोज बॉक्स में टाइप करने पर दिखाई देगा। ये परिवर्तन आपके द्वारा खोजी जा रही सेटिंग को ढूंढना आसान बनाने के लिए डिज़ाइन किए गए हैं।
अपडेट किया गया पेन सेटिंग पेज:आपके पेन शॉर्टकट को समायोजित करने की क्षमता को शामिल करने के लिए सेटिंग्स> डिवाइसेस> पेन के तहत पेन सेटिंग पेज को अपडेट किया गया है (उदाहरण के लिए OneNote खोलने के लिए एक पर क्लिक करें), पेन का उपयोग करते समय स्पर्श इनपुट को अनदेखा करने का एक नया विकल्प, और Windows इंक कार्यक्षेत्र समायोजन। टच कीबोर्ड और हस्तलेखन पैनल सेटिंग्स को विभाजित कर दिया गया है और आप पेन का उपयोग करते समय स्पर्श इनपुट को अनदेखा करना चुन सकते हैं।
बेहतर ऐप प्रबंधन: हमने सेटिंग> ऐप्स और सुविधाओं के तहत खराब स्थिति में आने पर ऐप को रीसेट करने की क्षमता जोड़ दी है। यह तब उपयोगी होता है जब कोई ऐप खराब स्थिति में हो जाता है और आप उसका डेटा हटाना चाहते हैं और फिर से शुरू करना चाहते हैं। सेटिंग> ऐप्स और सुविधाओं के तहत किसी विशिष्ट ऐप के लिए बस "उन्नत विकल्प" चुनें और आपको रीसेट बटन दिखाई देगा। ध्यान दें कि सभी ऐप्स वर्तमान में रीसेट का समर्थन नहीं करते हैं। यदि ऐप इस क्षमता का समर्थन करता है तो आप यहां भी ऐप ऐड-ऑन और डाउनलोड करने योग्य सामग्री का प्रबंधन करने में सक्षम होंगे जैसा कि बिल्ड 2016 में चर्चा की गई है. हालांकि वर्तमान में स्टोर में ऐड-ऑन या डाउनलोड करने योग्य सामग्री का समर्थन करने वाले कोई ऐप नहीं हैं, कृपया उन ऐप्स की उपलब्धता के लिए बने रहें जो एक बार रिलीज़ होने के बाद करते हैं।
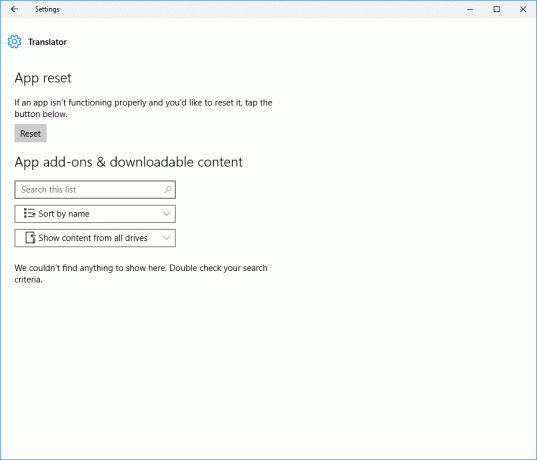
विंडोज इनसाइडर प्रोग्राम सेटिंग्स पेज: हमने विंडोज इनसाइडर प्रोग्राम सेटिंग्स को अपने सेटिंग्स पेज पर ले जाया है। यह वह जगह है जहां आप विंडोज इनसाइडर प्रोग्राम में शामिल होने के लिए जा सकते हैं (या इनसाइडर प्रीव्यू बिल्ड प्राप्त करना बंद कर सकते हैं) और समायोजित करें कि आप किस रिंग में हैं। मोबाइल पर - बिल्ड 14327 और उच्चतर के लिए, विंडोज इनसाइडर ऐप की अब आवश्यकता नहीं है। इस नए पेज पर जाने के लिए सेटिंग्स > अपडेट एंड सिक्योरिटी > विंडोज इनसाइडर प्रोग्राम पर जाएं।
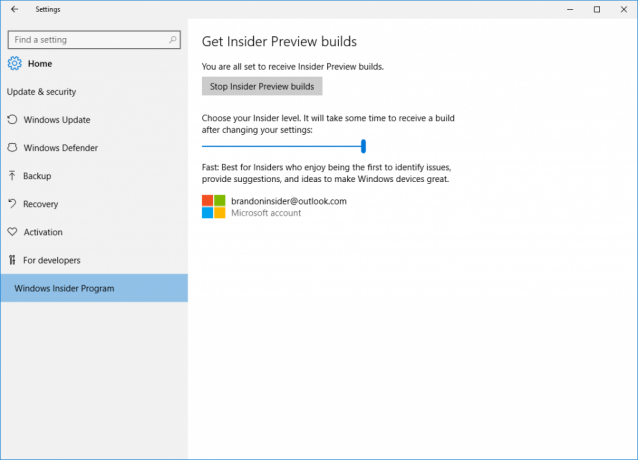
टचपैड के साथ डेस्कटॉप स्विच करना
वर्चुअल डेस्कटॉप उपयोगकर्ता अब अपने टचपैड का उपयोग करके डेस्कटॉप के बीच जल्दी से स्विच कर सकते हैं। ऐसा करने के लिए, अपने टचपैड पर चार अंगुलियों को बाएं या दाएं स्वाइप करें। डेस्कटॉप को त्वरित-फ़्लिक के साथ स्विच करने का प्रयास करें। और यदि आप दो आसन्न डेस्कटॉप का संदर्भ लेना चाहते हैं तो आप अपनी उंगलियों को नीचे रख सकते हैं और आगे और पीछे खींच सकते हैं। आपको एक सटीक टचपैड की आवश्यकता होगी जो चार या अधिक अंगुलियों का समर्थन करता है, जैसे कि सर्फेस बुक या सर्फेस प्रो 4 टाइप कवर पर पाए जाने वाले सटीक टचपैड। जब आप इसमें हों विंडोज 10 में समर्थित इन अन्य टचपैड जेस्चर को आज़माएं.
लॉक स्क्रीन में सुधार
ईमेल पते लॉक स्क्रीन पर छिपे होते हैं: आपकी गोपनीयता हमारे लिए महत्वपूर्ण है और हमें प्रतिक्रिया मिली है कि लोग नहीं चाहते कि उनके ईमेल पते लॉक स्क्रीन पर प्रदर्शित हों। ईमेल पते अब डिफ़ॉल्ट रूप से छिपे हुए हैं। यदि आप लॉक स्क्रीन में अपना ईमेल पता दिखाना चाहते हैं, तो आप सेटिंग > खाते > साइन-इन विकल्प > गोपनीयता पर जाकर इस सेटिंग को बदल सकते हैं।
लॉक स्क्रीन के शीर्ष पर मीडिया नियंत्रण दिखाता है: मीडिया नियंत्रण अब लॉक स्क्रीन के निचले दाएं कोने में एम्बेडेड दिखाई देंगे, साथ ही वर्तमान में चल रहे गीत से एल्बम कला की एक तस्वीर के साथ।

अपडेटेड क्रेडेंशियल और यूएसी डायलॉग यूआई
जब आपको अपने क्रेडेंशियल दर्ज करने या किसी प्रोग्राम को ऊंचा करने के लिए कहा जाता है, तो आप देखेंगे कि डायलॉग में अब एक नया और आधुनिक UI है जो विंडोज 10 में उपयोग की जाने वाली डिज़ाइन भाषा के साथ संरेखित होता है। और अब जब क्रेडेंशियल दर्ज करने के लिए कहा जाए, तो आप विंडोज हैलो, एक पिन, प्रमाणपत्र या एक साधारण पासवर्ड के साथ साइन-इन करना चुन सकते हैं।

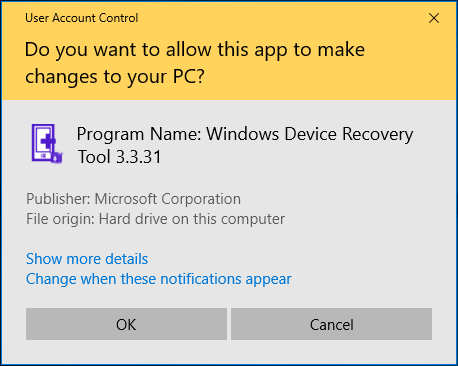
अपडेट किया गया Skype UWP पूर्वावलोकन ऐप
Skype UWP पूर्वावलोकन ऐप के अद्यतन संस्करण के साथ, अब आप समूह संदेश बना और भेज सकते हैं, साथ ही समूह ऑडियो और वीडियो कॉल भी कर सकते हैं। Skype UWP पूर्वावलोकन ऐप के इस अपडेट के बारे में अधिक जानकारी के लिए, इसे देखें ब्लॉग पोस्ट यहाँ.
अपडेट किया गया फ़ाइल एक्सप्लोरर आइकन
विंडोज इनसाइडर्स को नए आइकन ढूंढना पसंद है। यह बहुत ध्यान देने योग्य है इसलिए हम इसे कॉल करना चाहते थे। हमने विंडोज 10 में आइकन के लिए उपयोग की जाने वाली मोनोक्रोम डिज़ाइन भाषा के साथ संरेखित करने के लिए फ़ाइल एक्सप्लोरर आइकन को अपडेट किया है। हालाँकि, आप देखेंगे कि आइकन में अभी भी थोड़ा सा रंग मौजूद है। डिज़ाइन टीम पीले रंग को पूरी तरह से जाने देने में थोड़ी झिझक रही थी क्योंकि यह फ़ाइल एक्सप्लोरर ब्रांडिंग का इतना परिचित हिस्सा बन गया है।
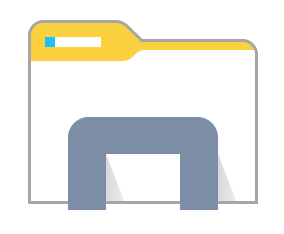
उन्होंने पीले रंग को बनाए रखने के लिए विभिन्न तरीकों की खोज की और अभी भी काले और सफेद विंडोज ऐप आइकन की सफाई से मेल खाते हैं। इस बिल्ड में आपको जो नया आइकन दिखाई दे रहा है, वह वह जगह है जहां डिज़ाइन टीम उतरी है जो मोनोक्रोम के करीब है, लेकिन अभी भी है वह परिचित आकृति जिसे उपयोगकर्ता पहचानते हैं, और उस पीले रंग के लिए एक संकेत है जिसे आप पूरे फ़ाइल एक्सप्लोरर में देखते हैं। मुझे बताओ कि आप क्या सोचते हो।
फ़ाइल एक्सप्लोरर टास्कबार से अनपिन किया गया
हम विंडोज इनसाइडर्स से फीडबैक सुनते हैं कि टास्कबार पर स्पेस उनके लिए कितना महत्वपूर्ण है, और हमने एक पिछले साल की शुरुआत में विंडोज 10 में बड़ा बदलाव उनकी प्रतिक्रिया के आधार पर जब हमने खोज को छिपाने के लिए एक विकल्प जोड़ा था डिब्बा। हम उन चीजों को देखना जारी रख रहे हैं जो हम इसे संभव स्थान का सर्वोत्तम उपयोग करने के लिए कर सकते हैं, जिसमें डिफ़ॉल्ट रूप से पिन की गई चीजें भी शामिल हैं। इस बिल्ड में हम डिफ़ॉल्ट रूप से फाइल एक्सप्लोरर को अनपिन कर रहे हैं यह देखने के लिए कि क्या अंदरूनी लोग इसे पिन करना पसंद करते हैं, या इसके बजाय उनके पास अपने स्वयं के उपयोग के लिए जगह होगी और जब उन्हें इसकी आवश्यकता होगी तो फ़ाइल एक्सप्लोरर लॉन्च करें शुरू। आप स्टार्ट को खोलकर, लेफ्ट रेल में फाइल एक्सप्लोरर पर राइट-क्लिक करके, "मोर" और फिर "पिन टू टास्कबार" चुनकर इसे अपने टास्कबार पर फिर से पिन कर सकते हैं। फीडबैक हब के माध्यम से हमें बताएं कि आप इस बारे में क्या सोचते हैं। यह अध्ययन उसी तरह का है जैसा हमने एक साल पहले किया था जहां अंदरूनी सूत्रों ने यह निर्धारित करने में मदद की थी कि वर्चुअल डेस्कटॉप में टास्कबार पर कौन सी विंडो का प्रतिनिधित्व किया गया था।
जापानी IME सुधार
जापानी IME पर भविष्यवाणी क्षमता में वृद्धि: दिनांक अभिव्यक्तियों के विभिन्न स्वरूपों को खोजने के लिए आप उम्मीदवार विंडो के निचले भाग में टैब कुंजी दबाकर भविष्यवाणी उम्मीदवार विंडो का विस्तार कर सकते हैं। जब आपका टेक्स्ट अपेक्षाकृत लंबा होता है तो रूपांतरण परिणाम पूर्वानुमान उम्मीदवार विंडो में भी दिखाया जाता है।
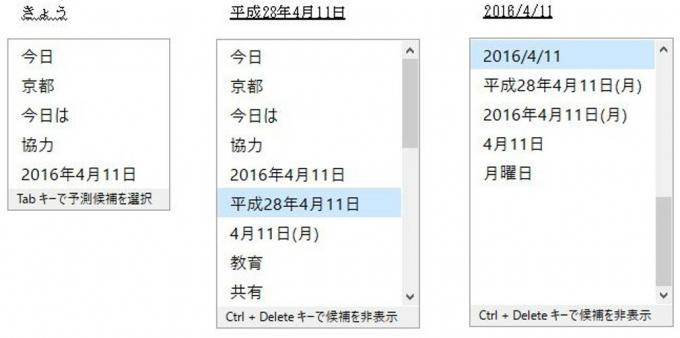
जापानी IME में बेहतर टाइपिंग इतिहास प्रबंधन: अब आप अपने टाइपिंग इतिहास को एक अस्थायी भंडार में संग्रहीत करना चुन सकते हैं और अनजाने से बचने के लिए इसे स्वचालित रूप से साफ़ कर सकते हैं समय के साथ जमा किए गए महत्वपूर्ण टाइपिंग इतिहास को खोए बिना IME उम्मीदवार विंडो के माध्यम से अन्य लोगों के संपर्क में। आईएमई मोड संकेतक पर उपलब्ध संदर्भ मेनू से बस मोड को सक्षम करें। जब आप टाइपिंग समाप्त कर लें, तो अस्थायी रिपोजिटरी को साफ़ करने के लिए उसी मेनू से मोड को अक्षम करें। यह कार्यक्षमता Microsoft Edge और Internet Explorer के साथ निजी ब्राउज़िंग के दौरान स्वचालित रूप से सक्षम हो जाती है।

जापानी IME में बेहतर क्लाउड सुझाव: क्लाउड सुझावों की उपलब्धता को इंगित करने के लिए IME UI में सुधार किया गया है! क्लाउड सुझावों का उपयोग करने के लिए उपलब्ध होने पर आपको उम्मीदवार विंडो में सूचित किया जाएगा और बिंग द्वारा सशक्त समृद्ध शब्दावली का आनंद ले सकते हैं। फ़्लायआउट उपयोगकर्ताओं को सेटिंग्स में नेविगेट करता है, जिससे आप टेक्स्ट टाइप करते ही क्लाउड सुझावों का उपयोग करने के लिए अधिक सहजता से स्विच कर सकते हैं।
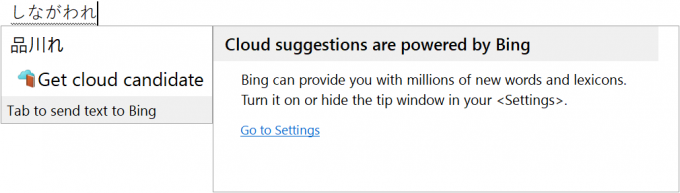
यदि आप एक विंडोज इनसाइडर हैं, तो आपको यह बिल्ड अगले कुछ घंटों में विंडोज अपडेट के जरिए मिल जाएगा। स्रोत: माइक्रोसॉफ्ट.