विंडोज 10 में लॉक स्क्रीन को कैसे निष्क्रिय करें
विंडोज 8 के बाद से, माइक्रोसॉफ्ट ने लॉगऑन स्क्रीन के अलावा विंडोज़ में लॉक स्क्रीन फीचर जोड़ा है जहां आप पासवर्ड टाइप करते हैं। विंडोज 10 में भी, लॉक स्क्रीन एक अतिरिक्त स्क्रीन है जो एक फैंसी पृष्ठभूमि और घड़ी और तारीख जैसी कुछ उपयोगी जानकारी के साथ प्रदर्शित होती है। आपके द्वारा साइन इन करने के लिए उपयोगकर्ता खाता चुनने से पहले यह प्रकट होता है। जब आप अपना कंप्यूटर लॉक करते हैं, तो आपको फिर से लॉक स्क्रीन दिखाई देगी। डिफ़ॉल्ट रूप से, विंडोज 10 इंटरनेट से लॉक स्क्रीन के लिए नई छवियां डाउनलोड करता है। लॉक स्क्रीन कोई अतिरिक्त कार्यक्षमता नहीं लाती है और केवल मनोरंजन उद्देश्यों के लिए मौजूद है। यदि आपको यह उपयोगी नहीं लगता है, तो आप इसे अक्षम कर सकते हैं। इस लेख में, हम देखेंगे कि विंडोज 10 में लॉक स्क्रीन को कैसे निष्क्रिय किया जाए।
विज्ञापन
अद्यतन: Windows 10 "वर्षगांठ अद्यतन" संस्करण 1607 में, लॉक स्क्रीन अक्षम नहीं किया जा सकता नीचे उल्लिखित रजिस्ट्री ट्वीक का उपयोग करना। यदि आप Windows 10 "वर्षगांठ अद्यतन" संस्करण 1607 चला रहे हैं, तो निम्न आलेख देखें:
विंडोज 10 एनिवर्सरी अपडेट वर्जन 1607 में लॉक स्क्रीन को डिसेबल करें
जैसा कि ऊपर उल्लेख किया गया है, विंडोज 10 में लॉक स्क्रीन इंटरनेट से नई छवि पृष्ठभूमि डाउनलोड करने में सक्षम है। आप उन छवियों को यहां पा सकते हैं: विंडोज 10 लॉक स्क्रीन इमेज डाउनलोड करें.
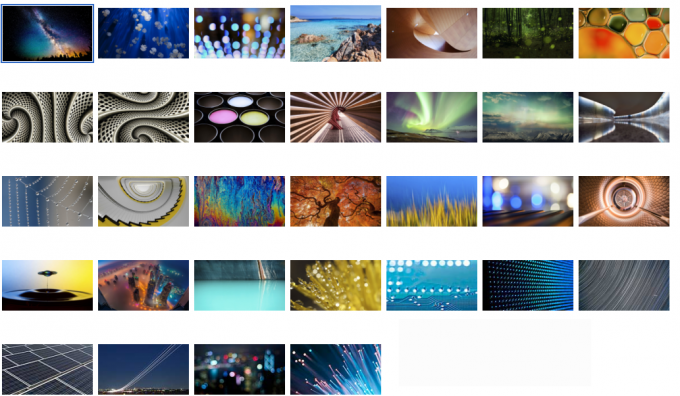
प्रति विंडोज 10 में लॉक स्क्रीन को अक्षम करें, निम्न कार्य करें:
- रजिस्ट्री संपादक खोलें.
- निम्न रजिस्ट्री कुंजी पर जाएँ:
HKEY_LOCAL_MACHINE\SOFTWARE\Policies\Microsoft\Windows\वैयक्तिकरण
युक्ति: आप कर सकते हैं किसी भी वांछित रजिस्ट्री कुंजी को एक क्लिक से एक्सेस करें.
अगर आपके पास ऐसी कोई चाबी नहीं है, तो बस इसे बना लें। - वहां आपको नाम का एक नया 32-बिट DWORD मान बनाना होगा नोलॉकस्क्रीन. इसे नीचे दिखाए अनुसार 1 पर सेट करें:

आपको आवश्यकता हो सकती है विंडोज 10 को पुनरारंभ करें परिवर्तनों को प्रभावी करने के लिए।
समूह नीति संपादक के माध्यम से भी ऐसा किया जा सकता है। यदि आप रजिस्ट्री संपादन पर समूह नीति पसंद करते हैं, तो आपको निम्नलिखित कार्य करने होंगे:
- दबाएँ जीत + आर रन डायलॉग खोलने के लिए कीबोर्ड पर एक साथ शॉर्टकट कुंजियाँ। युक्ति: देखें विन कीज़ के साथ सभी विंडोज़ कीबोर्ड शॉर्टकट की पूरी सूची. रन बॉक्स में, निम्न टाइप करें:
gpedit.msc

- निम्न पथ पर जाएँ:
कंप्यूटर कॉन्फ़िगरेशन -> प्रशासनिक टेम्पलेट -> नियंत्रण कक्ष -> वैयक्तिकरण
- नाम की समूह नीति सक्षम करें लॉक स्क्रीन प्रदर्शित न करें:


आप कर चुके हैं। लॉक स्क्रीन अक्षम हो जाएगी। आप इसे दबाकर देख सकते हैं जीत + ली कीबोर्ड पर एक साथ शॉर्टकट कुंजियाँ।
जब लॉक स्क्रीन सक्षम होती है, तो पीसी लॉक होने पर आप इसे देखेंगे:
इस लेख में निम्नलिखित युक्तियों के बाद, यह आपको सीधे साइन इन स्क्रीन पर ले जाएगा:
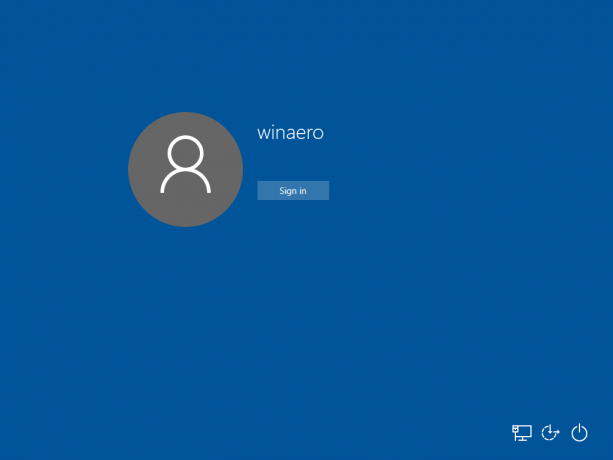
उसी का उपयोग करके किया जा सकता है विनेरो ट्वीकर. बूट और लॉगऑन पर जाएं -> लॉक स्क्रीन को अक्षम करें: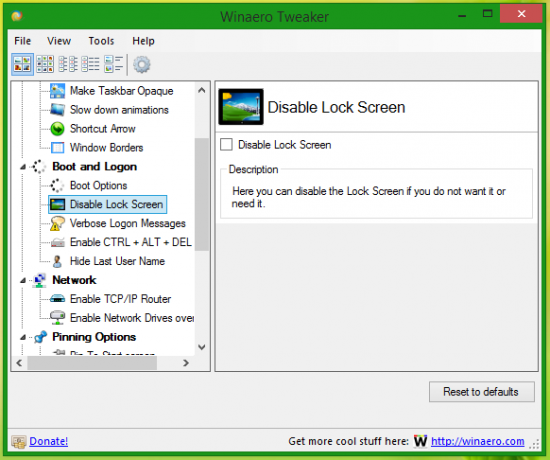
रजिस्ट्री संपादन से बचने के लिए इस विकल्प का प्रयोग करें। यह विंडोज 8 में भी उपलब्ध है।
बस, इतना ही।


