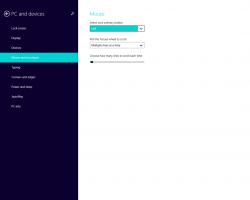अद्यतनों को स्थापित करने के बाद विंडोज 10 रिबूट को स्थायी रूप से कैसे रोकें
विंडोज 10 को अपडेट इंस्टॉल करने पर आपके पीसी को ऑटो रीस्टार्ट करने के लिए जाना जाता है। यह पूरी तरह से अस्वीकार्य है चाहे अपडेट कितना भी महत्वपूर्ण क्यों न हो। यदि उपयोगकर्ता एक निश्चित अवधि के लिए ऑपरेटिंग सिस्टम को पुनरारंभ नहीं करता है, तो विंडोज 10 चेतावनी दिखाना शुरू कर देता है कि पीसी एक विशिष्ट समय पर पुनरारंभ हो जाएगा। आखिरकार, यह इसे अपने आप फिर से चालू कर देता है, भले ही उपयोगकर्ता किसी महत्वपूर्ण चीज़ के बीच में हो। इस लेख में, हम देखेंगे कि विंडोज 10 को ऑटो-रीस्टार्टिंग से कैसे रोकें और रिबूट कंट्रोल को वापस अपने हाथों में ले लें।
विज्ञापन
कई उपयोगकर्ता विंडोज 10 के असभ्य व्यवहार को बर्दाश्त नहीं कर सकते। विंडोज डिफेंडर है अक्षम करना मुश्किल इस ओएस में, विंडोज अपडेट आपको कोई नियंत्रण नहीं देता है अपडेट चुनने और डाउनलोड करने पर और स्वचालित रीबूट को रोकने का कोई तरीका नहीं है।
विंडोज 10 एनिवर्सरी अपडेट के साथ, माइक्रोसॉफ्ट ने एक लागू किया "सक्रिय घंटे" नामक नई सुविधा. इसका उद्देश्य निर्दिष्ट अवधि के दौरान उपयोगकर्ता को परेशान नहीं करना है। आप इसका उपयोग रिबूट को स्थगित करने के लिए कर सकते हैं।
यदि आप वर्षगांठ अद्यतन (जो जुलाई 2016 में जारी किया जाएगा) के लिए प्रतीक्षा नहीं करना चाहते हैं या यदि सक्रिय घंटे आपके लिए कोई समाधान नहीं है, तो आप कर सकते हैं अद्यतन स्थापित होने के बाद विंडोज 10 रिबूट को स्थायी रूप से रोकें यदि आप नीचे दिए गए चरणों का पालन करते हैं।
-
नियंत्रण कक्ष खोलें.
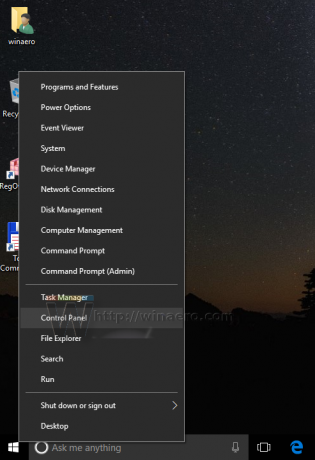
- कंट्रोल पैनल\सिस्टम और सिक्योरिटी\एडमिनिस्ट्रेटिव टूल्स पर जाएं। टास्क शेड्यूलर आइकन पर क्लिक करें।

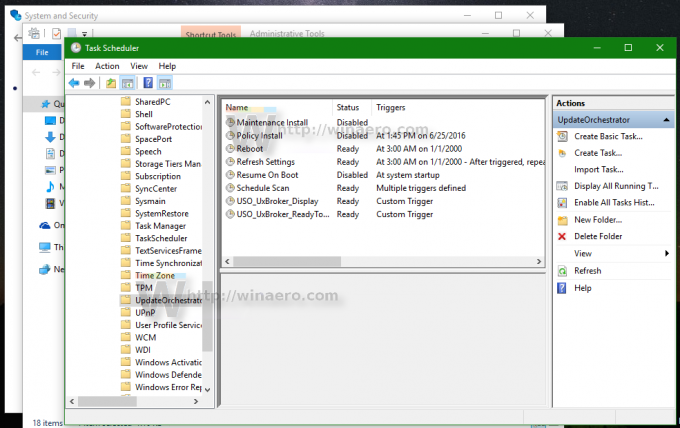
- कार्य शेड्यूलर में, निम्न फ़ोल्डर खोलें कार्य शेड्यूलर लाइब्रेरी \ Microsoft \ Windows \ UpdateOrchestrator.
- वहां आपको "रिबूट" नामक एक कार्य दिखाई देगा। राइट क्लिक मेनू में उपयुक्त कमांड का उपयोग करके इसे अक्षम करें:
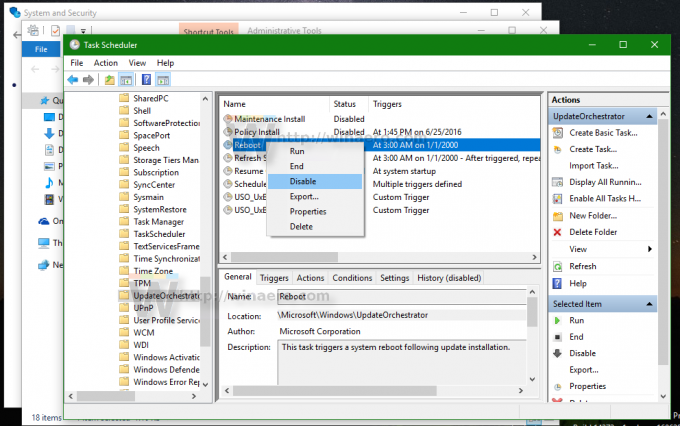
एक बार रिबूट कार्य अक्षम हो जाने के बाद, अपडेट स्थापित होने के बाद विंडोज 10 अपने आप कभी भी रीबूट नहीं होगा।
कुछ उपयोगकर्ता रिपोर्ट करते हैं कि विंडोज 10 इस कार्य को स्वचालित रूप से पुन: सक्षम करने में सक्षम है। आप यह सुनिश्चित कर सकते हैं कि विंडोज 10 निम्न कार्य करके इसे फिर से सक्षम नहीं करेगा।
- इस फोल्डर को फाइल एक्सप्लोरर में खोलें:
C:\Windows\System32\Tasks\Microsoft\Windows\UpdateOrchestrator
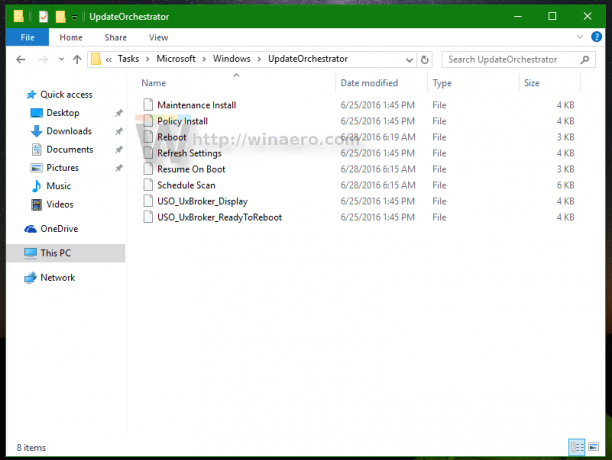
- फ़ाइल का नाम बदलें रीबूट Reboot.bak के विस्तार के बिना।
 यदि कर सकते हैं यदि आप उल्लिखित फ़ाइल का नाम नहीं बदल सकते हैं, तो आप स्वामित्व लेने की आवश्यकता उस फ़ाइल का।
यदि कर सकते हैं यदि आप उल्लिखित फ़ाइल का नाम नहीं बदल सकते हैं, तो आप स्वामित्व लेने की आवश्यकता उस फ़ाइल का। - Reboot.bak करने के लिए फ़ाइल का नाम बदलें।
- इसके बजाय यहां एक खाली फ़ोल्डर बनाएं और इसे रिबूट नाम दें।

यह विंडोज 10 को रिबूट कार्य को फिर से बनाने और कंप्यूटर को जब चाहे तब पुनरारंभ करने से रोकेगा। बाद में, यदि आप अपना विचार बदलते हैं, तो आप Reboot फ़ोल्डर को हटा सकते हैं और फ़ाइल का नाम Reboot.bak से Reboot कर सकते हैं।
वैकल्पिक रूप से, आप उपयोग कर सकते हैं एक छोटा सा ऐप शटडाउन गार्ड जो ऑपरेटिंग सिस्टम को आकस्मिक रीबूट से रोकता है।
बस, इतना ही।