विंडोज 10 में टास्क मैनेजर से प्रक्रिया विवरण कैसे कॉपी करें
विंडोज 10 को अपना टास्क मैनेजर विंडोज 8 से विरासत में मिला है। विंडोज 7 के पुराने की तुलना में, यह पूरी तरह से अलग एप्लिकेशन है। इसमें एक सरलीकृत मोड और अधिक विस्तृत प्रदर्शन जानकारी के साथ एक उन्नत मोड है। का अतिरिक्त प्रबंधन है स्टार्टअप ऐप्स एक बहुत के साथ उपयोगी "स्टार्टअप प्रभाव" गणना सुविधा. टास्क मैनेजर की एक और दिलचस्प विशेषता एक कीस्ट्रोक के साथ किसी एप्लिकेशन या सेवा की विस्तृत जानकारी को कॉपी करने की क्षमता है।
विज्ञापन
निम्न आलेख में वर्णित विधियों में से किसी का उपयोग करके कार्य प्रबंधक खोलें: विंडोज 10 में टास्क मैनेजर खोलने के सभी तरीके.
यह सरलीकृत मोड में तब तक दिखाई देगा जब तक कि आपने डिफ़ॉल्ट को नहीं बदला है:
आइए स्क्रीन के नीचे "अधिक विवरण" तीर का उपयोग करके इसे पूर्ण दृश्य में बदलें:
अब "विवरण" टैब पर स्विच करें, आवश्यक प्रक्रिया का चयन करें और कीबोर्ड पर Ctrl + C दबाएं। सभी प्रदर्शित जानकारी को कॉलम हेडर सहित तुरंत विंडोज क्लिपबोर्ड पर कॉपी किया जाएगा! उदाहरण के लिए, मैंने इसके बारे में सभी विवरणों को कॉपी करने के लिए पेंट ऐप का चयन किया।
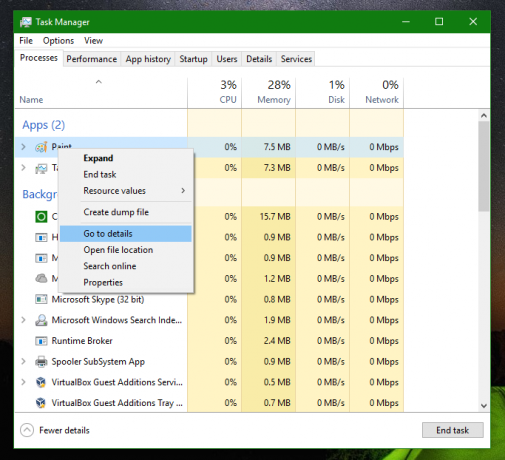
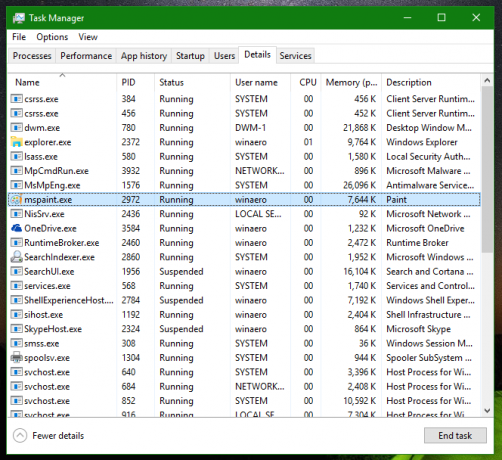
जब मैं अपने कीबोर्ड पर mspaint.exe चयनित के साथ Ctrl+C कुंजी दबाता हूं, तो मेरे क्लिपबोर्ड में निम्न जानकारी होगी:
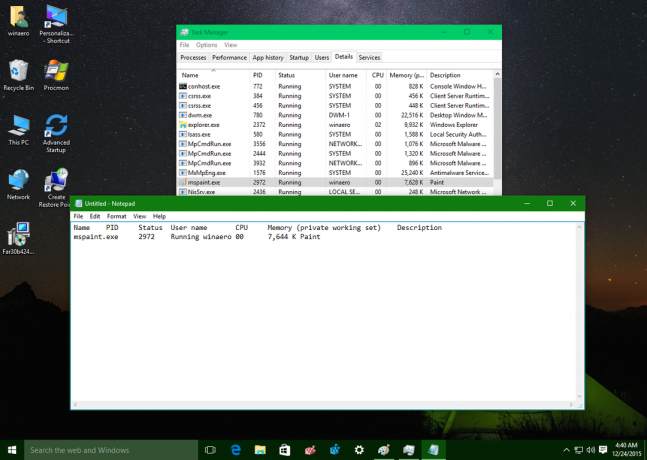
यह ट्रिक "सर्विसेज" टैब के लिए भी काम करती है। आइए इसे क्रिया में आजमाएं।
"सेवा" टैब पर स्विच करें और कुछ दिलचस्प सेवा का चयन करें, उदाहरण के लिए, विंडोज डिफेंडर सेवा। Ctrl+C दबाएं और क्लिपबोर्ड की सामग्री को नोटपैड में पेस्ट करें। आपको यह मिलेगा: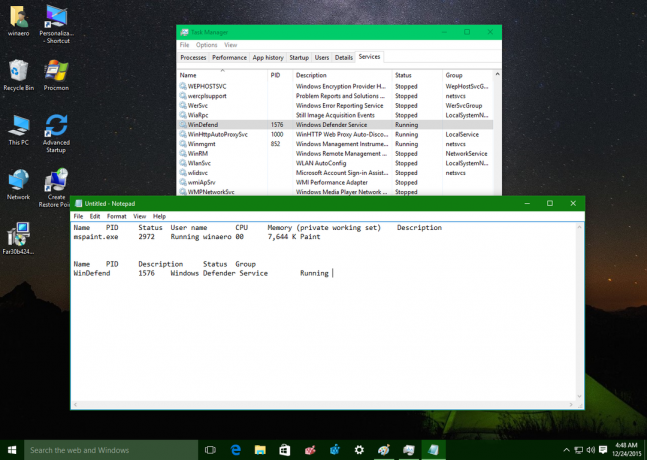
कार्य प्रबंधक की यह विशेषता एक बहुत अच्छा जोड़ है, जो करने की क्षमता के समान है विंडोज़ में किसी भी संदेश बॉक्स की सामग्री की प्रतिलिपि बनाएँ.
हालांकि, हर कोई नए टास्क मैनेजर को पसंद नहीं करता है क्योंकि इसमें सुधार की तुलना में अधिक प्रतिगमन हैं। अगर आपको यह पसंद नहीं है, तो इस लेख को देखें विंडोज 10 में अच्छे पुराने विंडोज 7-जैसे टास्क मैनेजर को कैसे पुनर्स्थापित करें.

