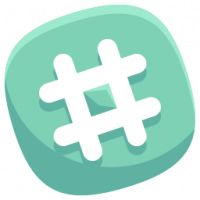विंडोज 10 के सेटिंग ऐप में कस्टम रंग जोड़ें

विंडोज 10 में, 8 अतिरिक्त रंगों को परिभाषित करना संभव है जो सेटिंग ऐप में वैयक्तिकरण -> रंग पृष्ठ में प्रदर्शित होंगे। यह एक साधारण रजिस्ट्री ट्वीक के साथ किया जा सकता है। इस लेख में हम देखेंगे कि यह कैसे किया जा सकता है।
विंडोज 10 में सेटिंग ऐप निम्न कुंजी पढ़ता है:
HKEY_LOCAL_MACHINE\SOFTWARE\Microsoft\Windows\CurrentVersion\Themes\Accents
वहां आप अपने स्वयं के कस्टम रंग सेट कर सकते हैं जो सेटिंग ऐप वैयक्तिकरण अनुभाग के रंग पृष्ठ पर दिखाएगा। इन निर्देशों का पालन करें:
- रजिस्ट्री संपादक खोलें.
- निम्न रजिस्ट्री कुंजी पर जाएँ:
HKEY_LOCAL_MACHINE\SOFTWARE\Microsoft\Windows\CurrentVersion\Themes\Accents
युक्ति: आप कर सकते हैं किसी भी वांछित रजिस्ट्री कुंजी को एक क्लिक से एक्सेस करें.
यह कुंजी डिफ़ॉल्ट रूप से मौजूद नहीं हो सकती है। उस स्थिति में इसे स्वयं बनाएं। - में लहजे कुंजी, नाम की एक नई उपकुंजी बनाएं 0. तो, आपको निम्न पथ मिलेगा:
HKEY_LOCAL_MACHINE\SOFTWARE\Microsoft\Windows\CurrentVersion\Themes\Accents\0
- में 0 कुंजी, नाम की एक नई उपकुंजी बनाएं थीम0. तो, आपको निम्न पथ मिलेगा:
HKEY_LOCAL_MACHINE\SOFTWARE\Microsoft\Windows\CurrentVersion\Themes\Accents\0\Theme0
- Theme0 उपकुंजी में, नाम का एक नया 32-बिट DWORD मान बनाएं रंग. यह मान एबीजीआर प्रारूप में व्यक्त किया गया रंग है, अर्थात अल्फा, नीला, हरा, लाल रंग चैनल। आप अपना स्वयं का कस्टम रंग निर्दिष्ट करने के लिए इसके मान को संपादित कर सकते हैं। उदाहरण के लिए, आप को बदलकर नीला रंग जोड़ सकते हैं विशेष रंग एफएफ एफएफ 00 00 के लिए मूल्य डेटा:
- अब, आप ऊपर वर्णित समान विधि का उपयोग करके 7 अतिरिक्त रंग सेट कर सकते हैं। आपको निर्दिष्ट करने की आवश्यकता है रंग निम्न रजिस्ट्री कुंजियों में मान:
HKEY_LOCAL_MACHINE\SOFTWARE\Microsoft\Windows\CurrentVersion\Themes\Accents\0\Theme0. HKEY_LOCAL_MACHINE\SOFTWARE\Microsoft\Windows\CurrentVersion\Themes\Accents\0\Theme1. HKEY_LOCAL_MACHINE\SOFTWARE\Microsoft\Windows\CurrentVersion\Themes\Accents\1\Theme0. HKEY_LOCAL_MACHINE\SOFTWARE\Microsoft\Windows\CurrentVersion\Themes\Accents\1\Theme1. HKEY_LOCAL_MACHINE\SOFTWARE\Microsoft\Windows\CurrentVersion\Themes\Accents\2\Theme0. HKEY_LOCAL_MACHINE\SOFTWARE\Microsoft\Windows\CurrentVersion\Themes\Accents\2\Theme1. HKEY_LOCAL_MACHINE\SOFTWARE\Microsoft\Windows\CurrentVersion\Themes\Accents\3\Theme0. HKEY_LOCAL_MACHINE\SOFTWARE\Microsoft\Windows\CurrentVersion\Themes\Accents\3\Theme1.
प्रत्येक थीम* उपकुंजी में, आपको नाम का 32-बिट DWORD मान बनाने की आवश्यकता है रंग एबीजीआर प्रारूप में रंग मान के साथ जैसा कि ऊपर उल्लेख किया गया है।
- सभी वांछित रंग सेट करने के बाद, आपको करने की आवश्यकता है अपने पीसी को रीबूट करें.
- अब, सेटिंग ऐप खोलें और आपको अपने द्वारा जोड़े गए सभी रंग देखने चाहिए। उदाहरण के लिए, मैंने सभी रंगों को नीले रंग में सेट किया है:
उसी का उपयोग करके किया जा सकता है विनेरो ट्वीकर. प्रकटन पर जाएँ -> कस्टम उच्चारण:
रजिस्ट्री संपादन से बचने के लिए इस विकल्प का प्रयोग करें।
बस, इतना ही। इन 8 रंगों को अपनी इच्छानुसार अनुकूलित करें ताकि आप इन अतिरिक्त रंग प्रीसेट के साथ विंडोज 10 में एक विशिष्ट रूप प्राप्त कर सकें। ध्यान दें कि यह सुविधा केवल बिल्ड 10162 के साथ काम करती है जिसे हाल ही में स्लो और फास्ट रिंग इनसाइडर्स के लिए जारी किया गया था। आप मेरे रजिस्ट्री ट्वीक का उपयोग कर सकते हैं जिसे आप अपने स्वयं के रंगों का उपयोग करके संशोधित कर सकते हैं या इसे इस प्रकार आयात कर सकते हैं:
रजिस्ट्री फ़ाइल डाउनलोड करें (*.reg)
याद रखें कि एक अतिरिक्त "स्पेशलकलर" मान है जिसका उपयोग सेटिंग ऐप में एक कस्टम रंग जोड़ने के लिए भी किया जा सकता है। अधिक विवरण के लिए निम्न आलेख देखें: विंडोज 10 सेटिंग्स ऐप में टास्कबार के लिए एक कस्टम रंग जोड़ें. तो, आप विंडोज 10 में अपने दम पर परिभाषित 9 कस्टम रंगों का उपयोग करने में सक्षम हैं।