विंडोज 10 में रंगीन टाइटल बार प्राप्त करें
विंडोज 10 बिल्ड 10056 के बाद से, माइक्रोसॉफ्ट ने सभी खुली हुई खिड़कियों के लिए रंगीन टाइटलबार को ब्लॉक कर दिया है। कई उपयोगकर्ताओं को यह परिवर्तन बेहद निराशाजनक लगता है क्योंकि यह यह स्पष्ट नहीं करता है कि विंडो सक्रिय है या निष्क्रिय। यह एक प्रमुख उपयोगिता उल्लंघन है। यहां बताया गया है कि इसे कैसे ठीक किया जाए और विंडोज 10 में रंगीन टाइटलबार को पुनर्स्थापित करें सरलता।
विज्ञापन
आपके द्वारा चलाए जा रहे विंडोज 10 के निर्माण के आधार पर, आपके द्वारा उपयोग किए जाने वाले विकल्प और विधि अलग-अलग हैं। आगे बढ़ने से पहले, जांचें कि आप कौन सा बिल्ड चला रहे हैं। यह लेख देखें: आपके द्वारा चलाए जा रहे Windows 10 बिल्ड नंबर का पता कैसे लगाएं.
विंडोज 10 संस्करण 1607 "वर्षगांठ अद्यतन"
यदि आप Windows 10 संस्करण 1607 "वर्षगांठ अद्यतन" चला रहे हैं, तो निम्न कार्य करें।
- को खोलो सेटिंग ऐप.

- निजीकरण -> रंग पर जाएं।
- विकल्प सक्षम करें शीर्षक पट्टी पर रंग दिखाएं.
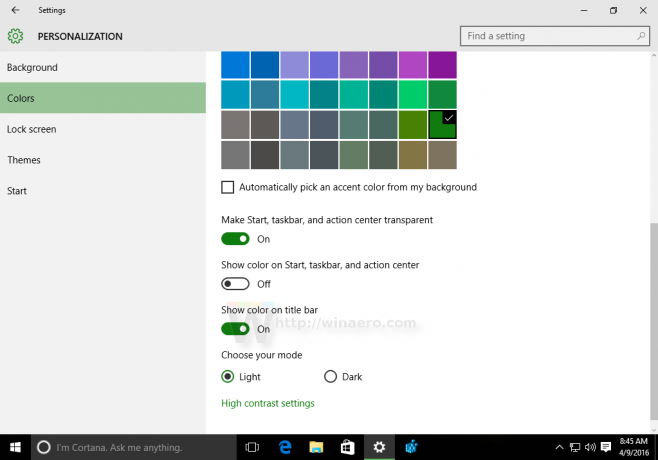
विंडोज 10 संस्करण 1506 बिल्ड 10586
यदि आप Windows 10 संस्करण 1506 बिल्ड 10586 चला रहे हैं, तो निम्न कार्य करें।
- को खोलो सेटिंग ऐप.

- निजीकरण -> रंग पर जाएं।
- विकल्प सक्षम करें स्टार्ट, टास्कबार, एक्शन सेंटर और टाइटल बार पर रंग दिखाएं
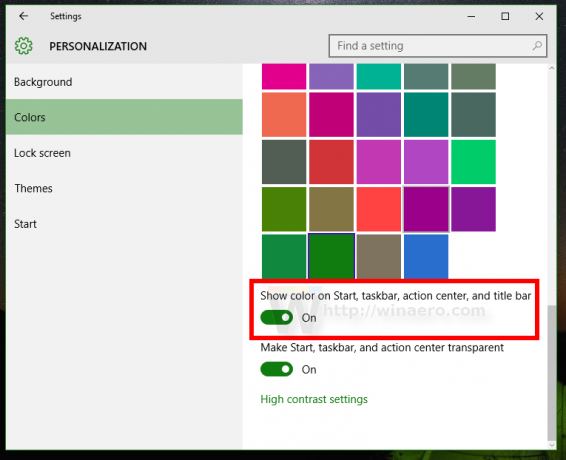
विंडोज 10 "आरटीएम" बिल्ड 10240
शुरू करने से पहले, मैं समझाता हूं कि विंडोज 10 में विंडो टाइटल बार सफेद क्यों होते हैं। uDWM.dll फ़ाइल के अंदर, एक चेक होता है जो थीम फ़ाइल नाम की तुलना aero.msstyles से करता है। यदि यह aero.msstyles से मेल खाता है, तो यह रंग पर ध्यान नहीं देता और इसे सफेद पर सेट करता है।
फ़ायरफ़ॉक्स 40 और इसके बाद के संस्करण के लिए, यहाँ सुधार देखें: विंडोज 10 में रंगीन फ़ायरफ़ॉक्स टाइटल बार प्राप्त करें.
विकल्प एक। रंगीन टाइटल बार पाने के लिए विनेरो ट्वीकर का उपयोग करें
संस्करण 0.3 के साथ, आप केवल एक क्लिक के साथ विंडोज 10 में रंगीन टाइटल बार को सक्षम कर सकते हैं। अपीयरेंस -> कलर्ड टाइटल बार पर जाएं और उपयुक्त बटन पर क्लिक करें।
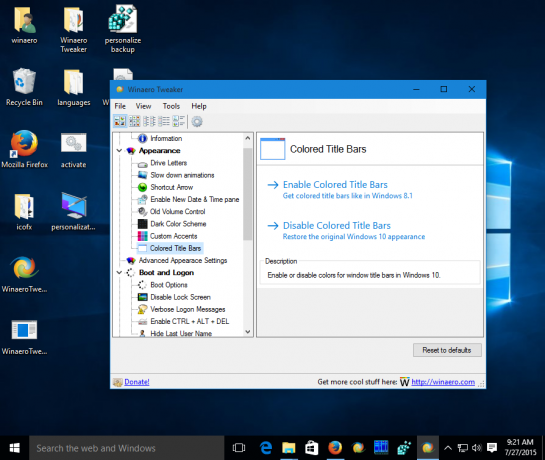 अधिक जानकारी यहां. आप यहां विनेरो ट्वीकर डाउनलोड कर सकते हैं:
अधिक जानकारी यहां. आप यहां विनेरो ट्वीकर डाउनलोड कर सकते हैं:
विनेरो ट्वीकर डाउनलोड करें | विनेरो ट्वीकर सुविधाओं की सूची | विनेरो ट्वीकर अक्सर पूछे जाने वाले प्रश्न
विकल्प दो। विंडोज 10 में रंगीन टाइटलबार को मैन्युअल रूप से पुनर्स्थापित करें
यहाँ एक सरल उपाय है - बस msstyles फ़ाइल का नाम बदलकर कुछ और रख दें जिसमें "aero.msstyles" स्ट्रिंग न हो। ऐसा करने के लिए यहां चरण-दर-चरण निर्देश दिए गए हैं।
- निम्न फ़ोल्डर पर जाएँ:
C:\Windows\Resources\Themes

- को चुनिए हवाई सबफ़ोल्डर, दबाएं Ctrl + सी इसे कॉपी करने के लिए और फिर Ctrl + वी तुरंत चिपकाने के लिए। आपको फोल्डर मिल जाएगा एयरो - कॉपी. UAC अनुरोध की पुष्टि करें और सभी MSS फ़ाइलों के लिए SKIP दबाएँ।
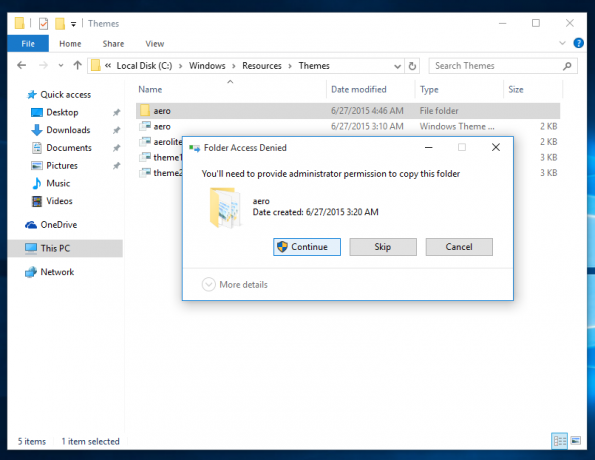
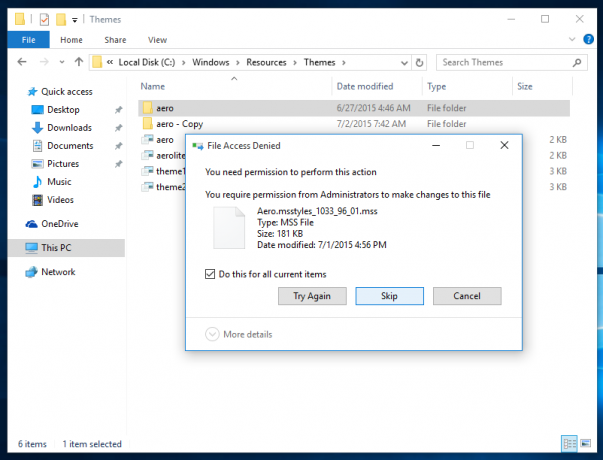
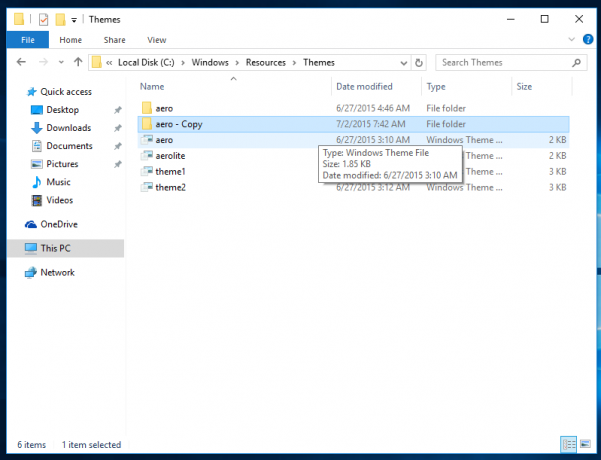
- अब, फ़ोल्डर का नाम बदलें एयरो - कॉपी "खिड़कियों" के लिए। यूएसी अनुरोध की पुष्टि करें:
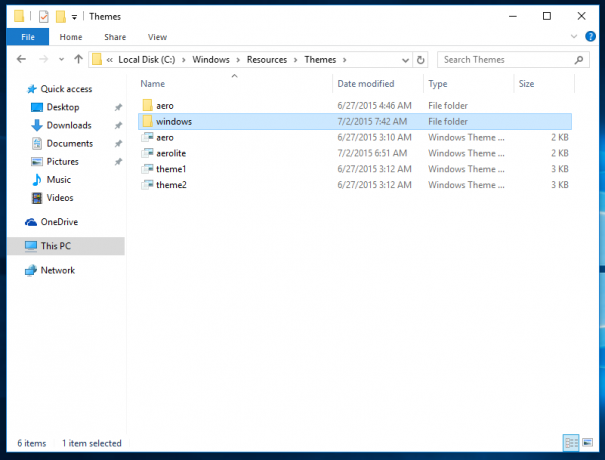
- विंडोज़ फ़ोल्डर के अंदर, का नाम बदलें aero.msstyles प्रति windows.msstyles. यूएसी अनुरोध की पुष्टि करेंюю
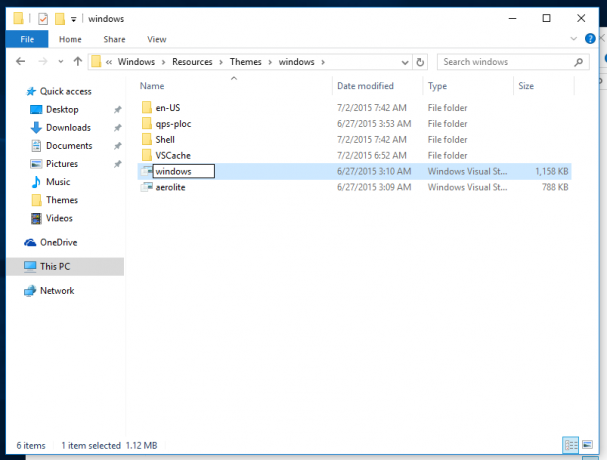
- के अंदर windows\en-US फ़ोल्डर, का नाम बदलें aero.msstyles.mui फ़ाइल करने के लिए windows.msstyles.mui.
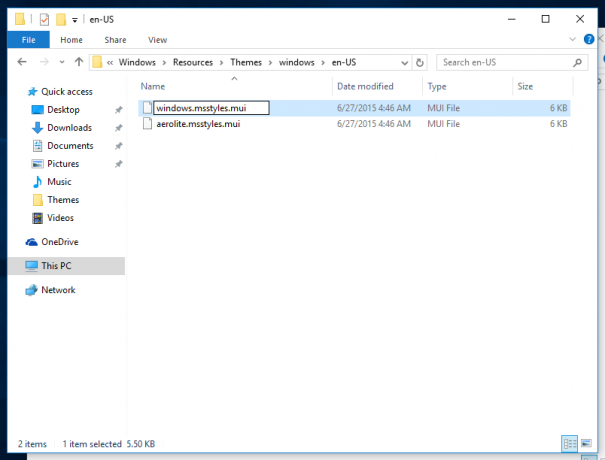
- फ़ाइल का चयन करें एयरो.थीम और इसे डेस्कटॉप पर कॉपी करें।
- इसका नाम बदलें windows.theme.
- इसे नोटपैड से खोलें:
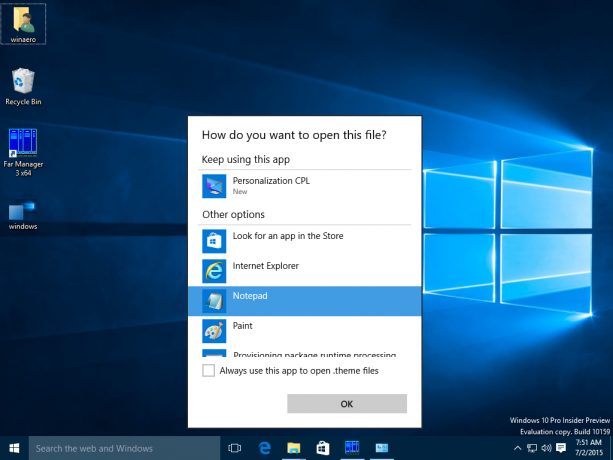
- [विजुअल स्टाइल] अनुभाग संपादित करें और निम्न पंक्ति को बदलें:
Path=%ResourceDir%\Themes\Aero\Aero.msstyles
निम्नलिखित पाठ के साथ:
Path=%ResourceDir%\Themes\windows\windows.msstyles
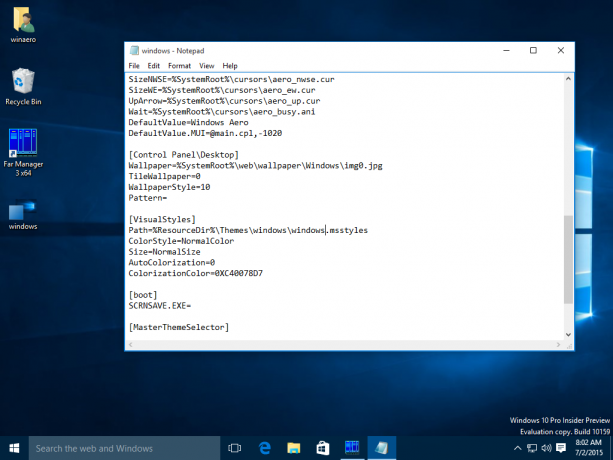
- अब, windows.theme फ़ाइल पर डबल क्लिक करें और रंगीन टाइटलबार का आनंद लें:

- आप सेटिंग ऐप से कोई भी वांछित रंग सेट कर सकते हैं:

बस, इतना ही। इस ट्रिक में मेरी मदद करने के लिए मेरे दोस्तों लुकास और gus3300 को बहुत-बहुत धन्यवाद।
आप उपयोग के लिए तैयार थीम फ़ाइलें डाउनलोड कर सकते हैं और इस लिंक का उपयोग करके मैन्युअल रूप से ऊपर दिए गए चरणों को करने से बच सकते हैं:
विंडोज 10 बिल्ड 10240 के लिए रेडी-टू-यूज़ थीम फ़ाइल डाउनलोड करें


