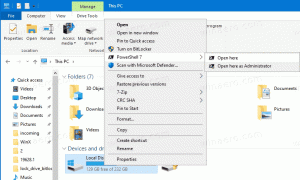विंडोज 10 में निष्क्रिय टाइटल बार का रंग बदलें
पहले Windows 10 में एक समस्या थी कि टाइटल बार रंगीन नहीं थे बिलकुल। इस अपमानजनक डिजाइन को TH2 अपडेट द्वारा बदल दिया गया था, इसलिए रंगीन टाइटल बार विंडोज के सभी पिछले रिलीज की तरह उपलब्ध हो गए। लेकिन एक विंडो का टाइटल बार जब निष्क्रिय/अनफोकस्ड हो जाता है तब भी उसे आसानी से बदला नहीं जा सकता है। कई उपयोगकर्ता विंडोज 10 में निष्क्रिय टाइटल बार का रंग बदलने का तरीका ढूंढ रहे हैं। विंडोज 10 नवंबर अपडेट के साथ, यह भी संभव हो गया, हालांकि माइक्रोसॉफ्ट ने इसका दस्तावेजीकरण नहीं किया है। यह कैसे किया जा सकता है, यह जानने के लिए इस लेख को पढ़ें।
विज्ञापन
समायोजित करने के लिए विंडोज 10 में निष्क्रिय टाइटल बार का रंग, आपको निम्न कार्य करने की आवश्यकता है।
- सेटिंग ऐप खोलें.
- वैयक्तिकरण - रंग पर जाएं और "स्टार्ट, टास्कबार, एक्शन सेंटर और टाइटल बार पर रंग दिखाएं" विकल्प चालू करें यदि यह सक्षम नहीं है।

- सक्षम होने पर "मेरी पृष्ठभूमि से स्वचालित रूप से एक उच्चारण रंग चुनें" विकल्प को बंद करें।

- अब, एक रंग चुनें जिसे आप निष्क्रिय विंडो के टाइटल बार पर लागू करना चाहते हैं। इसे सक्रिय विंडो के टाइटल बार पर लागू किया जाएगा। इसके बारे में चिंता न करें - यह वही है जो हमें चाहिए। मेरे मामले में, मैं निम्नलिखित स्वरूप प्राप्त करना चाहता हूं: सक्रिय विंडो के लिए गहरा हरा शीर्षक पट्टी और निष्क्रिय विंडो के लिए हल्का हरा शीर्षक पट्टी। तो मैं हल्का हरा रंग चुनूंगा:

- अब खोलो पंजीकृत संपादक.
- निम्न रजिस्ट्री कुंजी पर जाएँ:
HKEY_CURRENT_USER\SOFTWARE\Microsoft\Windows\DWM
युक्ति: देखें एक क्लिक के साथ वांछित रजिस्ट्री कुंजी पर कैसे जाएं.
- यहां नाम का एक नया 32-बिट DWORD मान बनाएं AccentColorInactive. नोट: यदि आप दौड़ रहे हैं 64-बिट विंडोज 10, आपको अभी भी 32-बिट DWORD मान बनाने की आवश्यकता है। अभी तक कोई AccentColorInactive मान डेटा सेट न करें।
- नाम के मान पर डबल क्लिक करें स्वरोंका रंग जो पहले से ही DWM उपकुंजी में मौजूद है। इसके मूल्य की प्रतिलिपि बनाएँ। फिर मान पर डबल क्लिक करें AccentColorInactive आपने अभी बनाया और कॉपी किए गए मान को AccentColorInactive में पेस्ट करें जैसा कि नीचे दिखाया गया है:

- अब, सेटिंग ऐप पर वापस लौटें और सक्रिय विंडो के लिए फिर से एक और रंग सेट करें। जैसा कि मैंने ऊपर उल्लेख किया है, मुझे सक्रिय विंडो टाइटल बार के लिए एक गहरा हरा रंग चाहिए:

आप कर चुके हैं! यह ट्वीक से पहले की उपस्थिति थी:
बाद में:
अपना समय बचाने के लिए, आप मेरे फ्रीवेयर विनेरो ट्वीकर का उपयोग कर सकते हैं। उपयुक्त विकल्प पहले से ही ऐप में उपलब्ध है:
 आप यहां विनेरो ट्वीकर डाउनलोड कर सकते हैं:
आप यहां विनेरो ट्वीकर डाउनलोड कर सकते हैं:
विनेरो ट्वीकर डाउनलोड करें
बस, इतना ही।