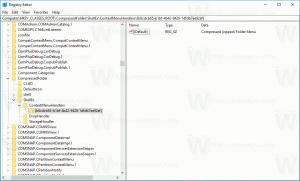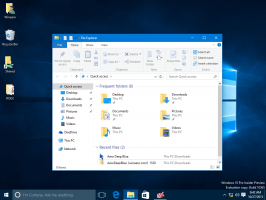विंडोज 10 में टर्न ऑफ डिस्प्ले संदर्भ मेनू जोड़ें
डिफ़ॉल्ट रूप से, विंडोज 10 आपकी निष्क्रियता के 10 मिनट बाद डिस्प्ले को बंद कर देगा। इस लेख में, हम देखेंगे कि मांग पर सीधे डिस्प्ले को बंद करने के लिए एक विशेष संदर्भ मेनू आइटम कैसे जोड़ा जाए।
विज्ञापन
यदि आपने डिफ़ॉल्ट नहीं बदला है विंडोज 10 में पावर प्रबंधन सेटिंग्स, प्रदर्शन 10 मिनट के बाद बंद कर दिया जाएगा। दुर्भाग्य से, ऑपरेटिंग सिस्टम एक कमांड चलाकर या कुछ बटन दबाकर सीधे मांग पर डिस्प्ले को बंद करने का मूल तरीका प्रदान नहीं करता है। इस सीमा को बायपास करने के लिए, हम एक तृतीय पक्ष टूल का उपयोग करेंगे, NirCmd द्वारा NirSoft, और इसे डेस्कटॉप संदर्भ मेनू के साथ एकीकृत करें।

आगे बढ़ने से पहले, सुनिश्चित करें कि आपके उपयोगकर्ता खाते में प्रशासनिक विशेषाधिकार. अब, नीचे दिए गए निर्देशों का पालन करें।
विंडोज 10 में टर्न ऑफ डिस्प्ले संदर्भ मेनू जोड़ने के लिए, पहले NirCmd डाउनलोड करें।
अगर आप 32-बिट Windows संस्करण चला रहा है, इस लिंक का प्रयोग करें:
NirCmd 32-बिट
अन्यथा, NirCmd का 64-बिट संस्करण डाउनलोड करें।
NirCmd 64-बिट
nircmd.exe फ़ाइल को किसी भी फ़ोल्डर में अनपैक करें और इसे अनब्लॉक करें.


इसके बाद, अनब्लॉक की गई फ़ाइल को C:\Windows फ़ोल्डर में ले जाएँ। संकेत मिलने पर ऑपरेशन को मंजूरी देने के लिए जारी रखें बटन पर क्लिक करें। यदि आपके पास है तो आपको एक पुष्टिकरण संवाद दिखाई देगा यूएसी सक्षम.

Windows निर्देशिका में "nircmd.exe" होने से आप फ़ाइल का पूरा पथ टाइप किए बिना इसे लॉन्च कर सकेंगे। आप इसे से लॉन्च कर सकते हैं संवाद चलाएँ, एक्सप्लोरर के एड्रेस बार से, कमांड प्रॉम्प्ट इंस्टेंस से या से पावरशेल. हमारे मामले में, इसे सीधे डेस्कटॉप संदर्भ मेनू से लॉन्च किया जाएगा।
अब, निम्न रजिस्ट्री ट्वीक आयात करें:
Windows रजिस्ट्री संपादक संस्करण 5.00 [HKEY_CLASSES_ROOT\DesktopBackground\Shell\TurnOffDisplayGroup] "आइकन"="display.dll,-1" "MUIVerb"="प्रदर्शन बंद करें" "स्थिति" = "नीचे" "सबकमांड्स" = "" [HKEY_CLASSES_ROOT\DesktopBackground\Shell\TurnOffDisplayGroup\shell\TurnOffDisplay] "आइकन" =" powercpl.dll,-513" "MUIVerb"="डिस्प्ले बंद करें" [HKEY_CLASSES_ROOT\DesktopBackground\Shell\TurnOffDisplayGroup\shell\TurnOffDisplay\command] @="nircmd.exe cmdwait 1000 मॉनिटर async_off" [HKEY_CLASSES_ROOT\DesktopBackground\Shell\TurnOffDisplayGroup\shell\TurnOffDisplayLockPC] "MUIVerb"="कंप्यूटर लॉक करें और डिस्प्ले बंद करें" "आइकन"="imageres.dll,-59" [HKEY_CLASSES_ROOT\DesktopBackground\Shell\TurnOffDisplayGroup\shell\TurnOffDisplayLockPC\command] @="cmd /c \"nircmd.exe cmdwait 1000 मॉनिटर async_off और rundll32.exe user32.dll, LockWorkStation\""
आप ऊपर दिए गए टेक्स्ट को नोटपैड दस्तावेज़ में कॉपी और पेस्ट कर सकते हैं और इसे *.Reg फ़ाइल में सहेज सकते हैं। या आप नीचे उपयोग के लिए तैयार रजिस्ट्री फ़ाइलें डाउनलोड कर सकते हैं (पूर्ववत करें सहित)।
रजिस्ट्री फ़ाइलें डाउनलोड करें
आपके द्वारा बनाई या डाउनलोड की गई *.REG फ़ाइल पर डबल-क्लिक करें और संकेत मिलने पर आयात कार्रवाई की पुष्टि करें।

आपको डेस्कटॉप संदर्भ मेनू में निम्न सबमेनू मिलता है:

दूसरा आदेश आपके प्रदर्शन को बंद कर देगा और वर्तमान उपयोगकर्ता सत्र को लॉक कर देगा। इसलिए, यदि आप अपने पीसी को लंबे समय के लिए छोड़ रहे हैं, तो हो सकता है कि आप अपने पीसी को लॉक करना और मॉनिटर को एक क्लिक से तुरंत बंद करना चाहें।
यह लेख हमारे पिछले ट्यूटोरियल पर आधारित है विंडोज 10 को कैसे लॉक करें और एक क्लिक से डिस्प्ले को बंद करें.