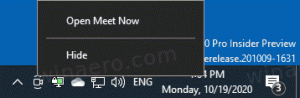विंडोज 8 और विंडोज 7 में कमांड प्रॉम्प्ट हॉटकीज
विंडोज 8 और विंडोज 7 में कमांड प्रॉम्प्ट शेल वातावरण है जहां आप कमांड टाइप करके टेक्स्ट-आधारित कंसोल टूल्स और यूटिलिटीज चला सकते हैं। इसका UI बहुत ही सरल है और इसमें कोई बटन या ग्राफिकल कमांड नहीं है। लेकिन यह उपयोगी हॉटकी का एक सेट प्रदान करता है। आज, मैं विंडोज 8 और विंडोज 7 में उपलब्ध कमांड प्रॉम्प्ट हॉटकी की इस सूची को साझा करना चाहूंगा। उन्हें विंडोज विस्टा या विंडोज एक्सपी में भी काम करना चाहिए।
विज्ञापन
ऊपर तीर कुंजी या F5 - पिछले कमांड पर लौटता है। कमांड प्रॉम्प्ट आपके द्वारा एक सत्र में टाइप किए जाने वाले आदेशों का इतिहास तब तक संग्रहीत करता है जब तक कि आप इससे बाहर नहीं निकल जाते। हर बार जब आप ऊपर तीर कुंजी या F5 दबाते हैं, तो कमांड प्रॉम्प्ट इनपुट के विपरीत क्रम में एक-एक करके पहले से दर्ज कमांड के माध्यम से चक्रित होगा।
नीचे तीर कुंजी - कमांड इतिहास को उसी क्रम में स्क्रॉल करता है जिसमें उन्हें एक सत्र में दर्ज किया गया था, जिसका अर्थ है, डाउन एरो की का कमांड के माध्यम से साइकिल चलाने का क्रम अप एरो की के विपरीत है।
ऊपर और नीचे तीर कुंजियाँ कमांड इतिहास में स्थिति को तब तक संग्रहीत करती हैं जब तक आप एक नया कमांड निष्पादित नहीं करते। उसके बाद, नए निष्पादित कमांड को कमांड इतिहास के अंत में जोड़ा जाएगा और इसकी स्थिति खो जाएगी।
F7 - एक सूची के रूप में आपका कमांड इतिहास दिखाता है। आप ऊपर/नीचे तीर कुंजियों का उपयोग करके इस सूची को नेविगेट कर सकते हैं और चयनित कमांड को फिर से निष्पादित करने के लिए एंटर दबाएं: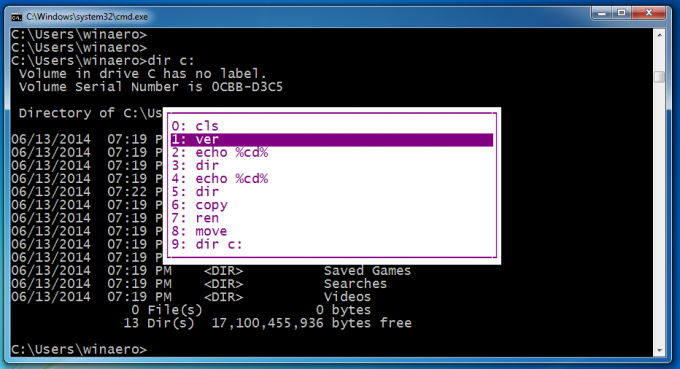
ESC - दर्ज किए गए पाठ को साफ़ करता है।
टैब - फ़ाइल नाम या निर्देशिका/फ़ोल्डर नाम को स्वतः पूर्ण करता है। उदाहरण के लिए, यदि आप कमांड प्रॉम्प्ट विंडो में c:\prog टाइप करते हैं और फिर Tab कुंजी दबाते हैं, तो इसे "c:\Program Files" से बदल दिया जाएगा। इसी तरह, यदि आप C:\ में हैं और आप CD C:\Win टाइप करते हैं और Tab कुंजी दबाते हैं, तो यह आपके लिए स्वतः पूर्ण C:\Windows हो जाएगा, यह एक बहुत ही उपयोगी कुंजी है और इसे रजिस्ट्री से अनुकूलित किया जा सकता है। आप फ़ाइल नाम पूर्णता और निर्देशिका पूर्ण करने के लिए अलग-अलग कुंजियाँ भी सेट कर सकते हैं।
F1 - पहले टाइप किए गए कमांड को एक बार में एक कैरेक्टर दिखाता है। पहले दर्ज की गई कुछ कमांड प्रदर्शित करने के लिए ऊपर तीर दबाएं और कमांड लाइन को खाली करने के लिए एस्केप दबाएं। अब F1 को कई बार दबाएं: हर बार जब आप F1 दबाते हैं, तो स्क्रीन पर कमांड का एक अक्षर दिखाई देगा।
F2 - इतिहास में पिछले आदेश को शुरुआत से निर्दिष्ट वर्ण तक दोहराता है। उदाहरण के लिए, मेरे पास है डीआईआर सी: मेरे इतिहास में। मैं इसे ऊपर तीर का उपयोग करके इतिहास में ढूंढ सकता हूं।
फिर अगर मैं इनपुट को खाली करने के लिए Esc दबाता हूं और F2 दबाता हूं, तो यह मुझसे चार को कॉपी करने के लिए कहेगा: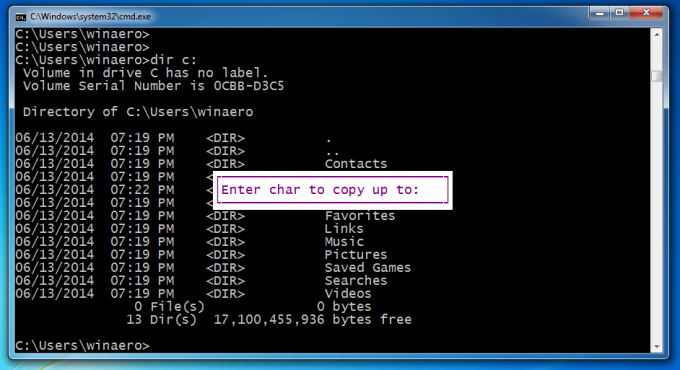
कमांड के केवल हिस्से को "डीआईआर" तक कॉपी करने के लिए, स्पेस बार (स्पेस) को कैरेक्टर के रूप में कॉपी करने के लिए दर्ज करें।
F3 - पहले टाइप की गई कमांड को दोहराता है। यह अप एरो की की तरह काम करता है, लेकिन केवल एक कमांड को दोहराता है।
F4 - निर्दिष्ट वर्ण तक कर्सर की स्थिति के दाईं ओर के पाठ को हटाता है
उपरोक्त उदाहरण में, कर्सर "ई" चार पर स्थित है, इसलिए जब मैं "ओ" निर्दिष्ट करता हूं, तो यह "ईच" वर्णों को हटा देगा: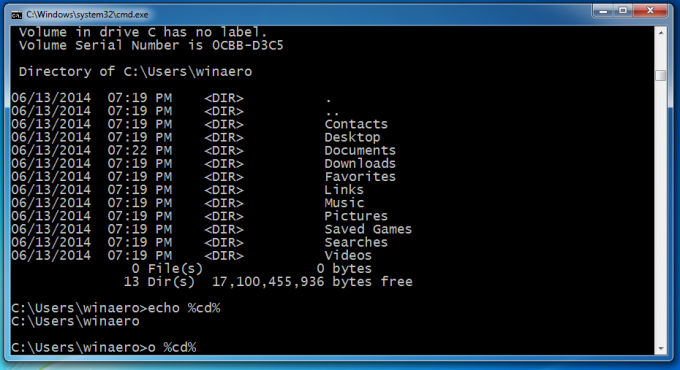
Alt+F7 - कमांड हिस्ट्री को क्लियर करता है। आपका सारा इनपुट इतिहास मिटा दिया जाएगा।
F8 - कमांड इतिहास के माध्यम से पीछे की ओर जाता है, लेकिन केवल वही कमांड प्रदर्शित करता है जो निर्दिष्ट वर्ण से शुरू होते हैं। आप अपने इतिहास को फ़िल्टर करने के लिए इस विकल्प का उपयोग कर सकते हैं। उदाहरण के लिए, यदि आप टाइप करते हैं सीडी इनपुट लाइन पर और फिर F8 दबाएं, यह आपके इतिहास में केवल उन्हीं कमांड्स से गुजरेगा जो "cd" से शुरू होते हैं।
F9 आपको कमांड इतिहास से एक विशिष्ट कमांड चलाने की अनुमति देता है। इसके लिए आपको कमांड नंबर दर्ज करना होगा, जिसे आप इतिहास सूची (F7) से प्राप्त कर सकते हैं:
"ver" कमांड चलाने के लिए F9 और 1 दबाएं: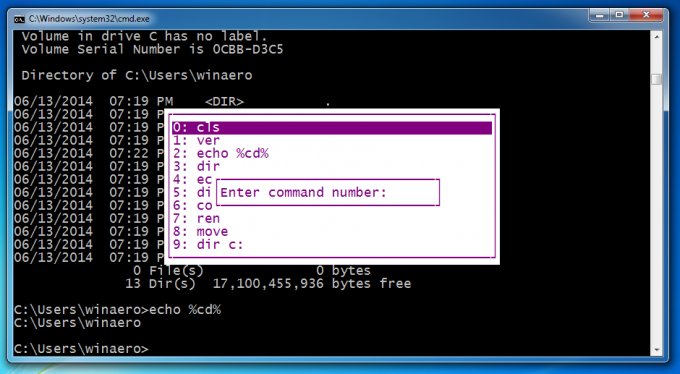
Ctrl + होम - वर्तमान इनपुट स्थिति के बाईं ओर के सभी टेक्स्ट को हटा देता है।
Ctrl + अंत - वर्तमान इनपुट स्थिति के दाईं ओर के सभी टेक्स्ट को हटा देता है।
Ctrl + बायां तीर - अपने कर्सर को बाईं ओर प्रत्येक शब्द के पहले अक्षर पर ले जाता है।
Ctrl + दायां तीर - आपके कर्सर को प्रत्येक शब्द के पहले अक्षर पर दाईं ओर ले जाता है।
Ctrl + सी - वर्तमान में चल रहे कमांड या बैच फ़ाइल को निरस्त करता है।
प्रवेश करना - चयनित/चिह्नित टेक्स्ट को कॉपी करता है। आप टाइटल बार में कमांड प्रॉम्प्ट आइकन पर सिंगल क्लिक करके और फिर एडिट -> मार्क चुनकर टेक्स्ट को मार्क कर सकते हैं। मार्क पर क्लिक करने के बाद, आपको माउस का उपयोग करके ड्रैग एंड ड्रॉप करके या शिफ्ट + लेफ्ट / राइट एरो कीज का उपयोग करके टेक्स्ट का चयन करना होगा। यदि गुण से त्वरित संपादन मोड चालू है, तो आपको केवल सीधे ड्रैग और ड्रॉप करने की आवश्यकता है, संपादन -> मार्क पर जाने की कोई आवश्यकता नहीं है।
डालने - कर्सर की वर्तमान स्थिति में इन्सर्ट मोड और ओवरराइट मोड के बीच टॉगल करता है। ओवरराइट मोड में, आपके द्वारा टाइप किया गया टेक्स्ट उसके बाद आने वाले किसी भी टेक्स्ट को बदल देगा।
घर - कमांड की शुरुआत में ले जाता है
समाप्त - कमांड के अंत में ले जाता है
ऑल्ट+स्पेस - कमांड प्रॉम्प्ट का विंडो मेनू दिखाता है। इस मेनू में डिफॉल्ट्स और प्रॉपर्टीज के अलावा एडिट सबमेनू के तहत बहुत उपयोगी फंक्शन हैं। नियमित विंडो शॉर्टकट भी काम करते हैं, इसलिए आप Exit टाइप करने के बजाय कमांड प्रॉम्प्ट विंडो को बंद करने के लिए Alt+Space और फिर C दबा सकते हैं।
बस, इतना ही। यदि आप अधिक हॉटकी जानते हैं, तो टिप्पणी करने के लिए आपका स्वागत है।