विंडोज 10 में फ्लोटिंग सर्च बार सक्षम करें (इमर्सिव कॉर्टाना)
माइक्रोसॉफ्ट एक फ्लोटिंग सर्च बॉक्स जोड़ने जा रहा है विंडोज 10 संस्करण 1803 "रेडस्टोन 4". यह Cortana द्वारा संचालित है और टास्कबार में खोज बॉक्स को प्रतिस्थापित करता है। फीचर का परीक्षण संस्करण हाल ही में जारी विंडोज 10 बिल्ड 17040 इनसाइडर प्रीव्यू में पहले से ही उपलब्ध है।
विज्ञापन
इस लेखन के समय, फ़्लोटिंग सर्च बॉक्स वही सुविधा प्रदान करता है जो आप कॉर्टाना में टास्कबार में पा सकते हैं। कॉर्टाना के समान, यह का उपयोग करता है जीत + एस UI को सक्रिय करने के लिए हॉटकी।
यहां कुछ स्क्रीनशॉट दिए गए हैं जो फीचर को एक्शन में प्रदर्शित करते हैं।


इस सुविधा को क्रिया में आज़माने के लिए, आपको एक रजिस्ट्री ट्वीक लागू करने की आवश्यकता है। यहाँ प्रक्रिया विस्तार से है।
विंडोज 10 में फ्लोटिंग सर्च को सक्षम करने के लिए (इमर्सिव कॉर्टाना), निम्न कार्य करें।
- टास्कबार पर राइट-क्लिक करें और कॉर्टाना को सक्षम करें - संदर्भ मेनू में आइकन दिखाएं।
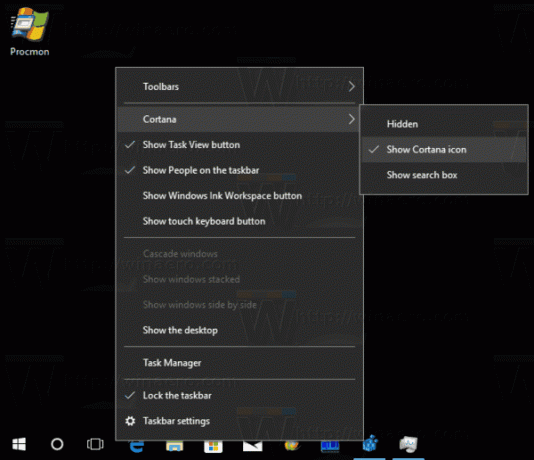
- को खोलो रजिस्ट्री संपादक ऐप.
- निम्न रजिस्ट्री कुंजी पर जाएँ।
HKEY_CURRENT_USER\Software\Microsoft\Windows\CurrentVersion\Search\Flighting
देखें कि रजिस्ट्री कुंजी पर कैसे जाएं एक क्लिक के साथ.
- यहां, एक नई उपकुंजी बनाएं अवहेलना जैसा कि नीचे दिया गया है।
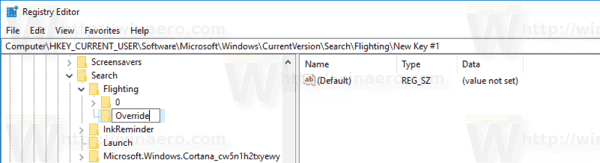
- दाईं ओर, एक नया 32-बिट DWORD मान बनाएं इमर्सिव सर्च. नोट: भले ही आप 64-बिट विंडोज़ चल रहा है आपको अभी भी 32-बिट DWORD मान बनाना होगा। इसका मान 1 पर सेट करें।

- रजिस्ट्री ट्वीक तुरंत प्रभावी होना चाहिए। अगर नहीं, एक्सप्लोरर खोल को पुनरारंभ करें.
- विंडोज 10 को पुनरारंभ करें.
अब, आपके द्वारा सक्षम किए गए Cortana आइकन पर क्लिक करें या दबाएं जीत + एस आपके कीबोर्ड पर शॉर्टकट कुंजियाँ। वोइला, फ़्लोटिंग खोज बॉक्स सक्षम है:

नोट: टास्कबार के लिए Cortana का खोज बॉक्स अक्षम होना अनिवार्य है। टास्कबार पर सक्षम खोज बॉक्स के साथ, फ़्लोटिंग खोज बॉक्स काम नहीं करेगा। इसलिए आपके पहले कदम के रूप में Cortana को एक आइकन में बदलना आवश्यक है।
इस नए खोज फलक के नीचे खोज बॉक्स दिखाना संभव है। एक और रजिस्ट्री ट्वीक है जिसे आपको लागू करना चाहिए।
तल पर खोज बॉक्स सक्षम करें
आपके द्वारा बनाई गई कुंजी के तहत, जो HKEY_CURRENT_USER\Software\Microsoft\Windows\CurrentVersion\Search\Flighting\Override है, एक नया 32-बिट DWORD मान बनाएं। इसे नाम दें सर्चबॉक्सऑनटॉप. इसका मान डेटा 1 पर सेट करें। निम्न स्क्रीनशॉट देखें: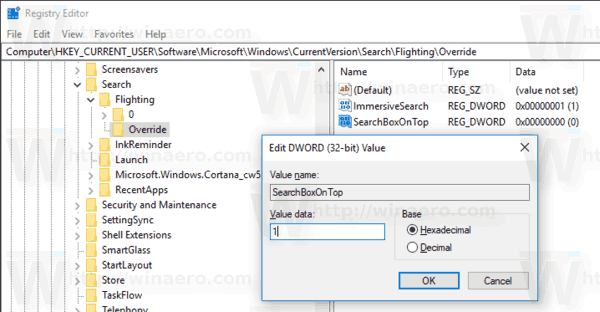
यह खोज बॉक्स को Cortana फलक के निचले किनारे पर ले जाएगा। यहां बताया गया है कि यह कैसा दिखता है:
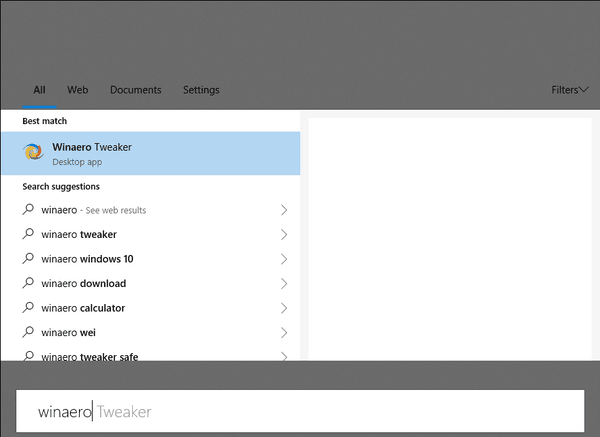
आपका समय बचाने के लिए, मैंने उपयोग के लिए तैयार रजिस्ट्री फाइलें तैयार की हैं जिनमें ऊपर वर्णित दोनों बदलाव शामिल हैं। पूर्ववत ट्वीक भी शामिल है।
रजिस्ट्री फ़ाइलें डाउनलोड करें
बस, इतना ही। करने के लिए धन्यवाद @vitorgrs तथा @4j17h उनके शोध के लिए!
