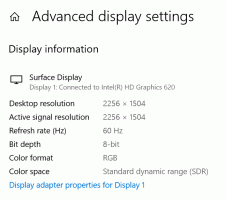कैसे देखें कि कार्य प्रबंधक के विवरण टैब पर प्रक्रिया 32-बिट है या नहीं

विंडोज 10 एक टास्क मैनेजर के साथ आता है जो विंडोज 8 के समान है और विंडोज 7 और इससे पहले के एक से मौलिक रूप से अलग है। इसमें कुछ अच्छी विशेषताएं हैं, जैसे प्रदर्शन ग्राफ या स्टार्टअप प्रभाव गणना। यह नियंत्रित करने में सक्षम है कि स्टार्टअप के दौरान कौन से ऐप लॉन्च होते हैं और विभिन्न हार्डवेयर घटकों के प्रदर्शन का विश्लेषण कर सकते हैं। हालाँकि, केवल प्रोसेस टैब दिखाता है कि कोई प्रोसेस 32-बिट है या नहीं। तो हो सकता है कि आप इस जानकारी को दिखाने के लिए विवरण टैब को भी बदलना चाहें।
विंडोज 7 में टास्क मैनेजर ऐप और इससे पहले 64-बिट विंडोज़ पर चलने वाले 32-बिट ऐप्स को उनके प्रोसेस नाम में *32 जोड़कर दिखाया गया था।
विंडोज 10 में, टास्क मैनेजर ऐप इस जानकारी को केवल "प्रोसेस" टैब पर ऐप के नाम या शीर्षक के साथ दिखाता है।
इसे दृश्यमान बनाने के लिए, निम्न कार्य करें।
- खोलना कार्य प्रबंधक.
- अधिक विवरण मोड में विवरण टैब पर जाएं।
- कॉलम हेडर पंक्ति पर राइट क्लिक करें और संदर्भ मेनू में कॉलम चुनें पर क्लिक करें:
- प्लेटफ़ॉर्म कॉलम पर टिक करें: