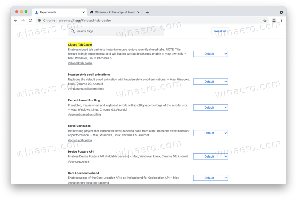Windows 10 और अन्य Windows संस्करणों में सीधे रजिस्ट्री कुंजी खोलें
एक क्लिक से रजिस्ट्री कुंजी को सीधे कैसे खोलें
विंडोज़ में, ओएस के अनुकूलन और फाइन ट्यूनिंग के लिए रजिस्ट्री का संपादन एक सामान्य कार्य है। ट्विकिंग से संबंधित विभिन्न वेबसाइटें आपको अलग-अलग रजिस्ट्री कुंजियों पर जाने का निर्देश देती हैं। मैं कई तरीकों और उपकरणों को साझा करना चाहता हूं सीधे एक रजिस्ट्री कुंजी खोलें और रजिस्ट्री संपादक के साथ मैनुअल नेविगेशन छोड़ें। यह एक साधारण वीबी स्क्रिप्ट फ़ाइल, पावरशेल, और कुछ उपयोगी छोटे ऐप्स के साथ भी किया जा सकता है।
अवलोकन
विंडोज 2000 के बाद से, पंजीकृत संपादक आपके द्वारा बंद की गई अंतिम कुंजी को याद रखने में सक्षम है। यह डेटा निम्न रजिस्ट्री कुंजी पर संग्रहीत है:
HKEY_Current_User\Software\Microsoft\Windows\CurrentVersion\Applets\Regedit
NS लास्टकी अंतिम उपयोग की गई कुंजी को संग्रहीत करने के लिए विंडोज़ द्वारा मूल्य का उपयोग किया जाता है।
जैसा कि आप देख सकते हैं, यह एक प्रति-उपयोगकर्ता रजिस्ट्री शाखा है, इसलिए विंडोज प्रत्येक उपयोगकर्ता के लिए अंतिम उपयोग की गई कुंजी को अलग से संग्रहीत करता है। इस सुविधा का उपयोग करके आप सीधे उस कुंजी पर जा सकते हैं जिसकी आपको आवश्यकता है। मुझे दिखाने दो कि यह विंडोज स्क्रिप्टिंग होस्ट और वीबीस्क्रिप्ट के माध्यम से कैसे किया जा सकता है।
विंडोज 10 में सीधे एक रजिस्ट्री कुंजी खोलें
यदि आप विंडोज 10 बिल्ड 14942 या इसके बाद के संस्करण चला रहे हैं, तो आपको थर्ड पार्टी ऐप्स की स्क्रिप्ट की आवश्यकता नहीं है। 14942 के निर्माण के बाद से, Windows 10 में रजिस्ट्री संपादक ऐप पता बार मिला, जो वर्तमान रजिस्ट्री कुंजी पथ प्रदर्शित करता है, और आपको इसे कॉपी और पेस्ट करने की अनुमति देता है।
आप HKEY_* मूल कुंजी नामों के लिए आशुलिपि संकेतन का उपयोग कर सकते हैं। वे इस प्रकार हैं:
- HKEY_CURRENT_USER = HKCU
- HKEY_CLASSES_ROOT = HKCR
- HKEY_LOCAL_MACHINE = HKLM
- HKEY_USERS = HKU
इसलिए, जब आपको सीधे HKEY_CURRENT_USER\Control Panel\Desktop पर जाने की आवश्यकता हो, तो आप एड्रेस बार में निम्नलिखित टाइप कर सकते हैं:
hkcu\नियंत्रण कक्ष\डेस्कटॉप
एक बार जब आप एंटर कुंजी दबाते हैं, तो पथ स्वचालित रूप से HKEY_CURRENT_USER\Control Panel\Desktop तक विस्तृत हो जाएगा। निम्न स्क्रीनशॉट देखें:
विंडोज 8.1/विंडोज 7/विंडोज विस्टा और विंडोज एक्सपी में
इन ऑपरेटिंग सिस्टम में, Regedit में पता बार शामिल नहीं है। तो, विचार वांछित रजिस्ट्री कुंजी के पूर्ण पथ को क्लिपबोर्ड पर कॉपी करना और प्रतिस्थापित करना है लास्टकी क्लिपबोर्ड से कॉपी किए गए मान के साथ मान। जब ऐसा करने के बाद regedit.exe शुरू किया जाता है, तो यह सीधे आपके इच्छित कुंजी पर खुल जाएगा।
वीबीस्क्रिप्ट के साथ क्लिपबोर्ड सामग्री कैसे प्राप्त करें
विंडोज़ में एचटीएमएल सहायता और एचटीए फाइलों को प्रदर्शित करने के लिए "एचटीएमएलफाइल" एक्टिवएक्स ऑब्जेक्ट का उपयोग किया जाता है। इसका उपयोग क्लिपबोर्ड सामग्री लाने के लिए किया जा सकता है। इसे आईई स्थापित करने की भी आवश्यकता नहीं है। कोड इस प्रकार है:
सेट objHTA=createobject("htmlfile")
cClipBoard=objHTA.parentwindow.clipboarddata.getdata("text")
यदि क्लिपबोर्ड सामग्री टेक्स्ट है, तो इसे इसमें संग्रहीत किया जाएगा सीक्लिपबोर्ड चर। सरल, है ना?
एक स्क्रिप्ट के साथ वांछित कुंजी पर सीधे Regedit खोलें
चूँकि अब हमारे पास cClipboard चर में वांछित कुंजी पथ है, इसलिए हमें इसे इसमें लिखने की आवश्यकता है लास्टकी ऊपर उल्लिखित मूल्य। उसके लिए कोड है:
मंद WshShell
WshShell = WScript सेट करें। क्रिएटऑब्जेक्ट ("WScript. सीप")
डब्ल्यूएसएचशेल। RegWrite "HKCU\Software\Microsoft\Windows\CurrentVersion\Applets\Regedit\LastKey", сClipBoard, "REG_SZ"
यह कोड स्निपेट स्व-व्याख्यात्मक है, इसलिए इस पर टिप्पणी करने की कोई आवश्यकता नहीं है।
अंतिम स्क्रिप्ट इस तरह दिखती है:
मंद objHTA
मंद cClipBoard
मंद WshShell
सेट objHTA=createobject("htmlfile")
cClipBoard=objHTA.parentwindow.clipboarddata.getdata("text")
WshShell = WScript सेट करें। क्रिएटऑब्जेक्ट ("WScript. सीप")
डब्ल्यूएसएचशेल। RegWrite "HKCU\Software\Microsoft\Windows\CurrentVersion\Applets\Regedit\LastKey", cClipBoard, "REG_SZ"
डब्ल्यूएसएचशेल। "regedit.exe -m" चलाएँ
objHTA सेट करें = कुछ भी नहीं
WshShell सेट करें = कुछ भी नहीं
ध्यान दें कि WshShell. Daud "regedit.exe -m" रेखा। इसमें शामिल है अनिर्दिष्ट "-एम" स्विच, जो आपको एक साथ Regedit के कई उदाहरण चलाने की अनुमति देता है।
मैंने इस स्क्रिप्ट को "RegNav.vbs" फ़ाइल के रूप में सहेजा है और आप इसे अभी डाउनलोड कर सकते हैं:
वीबी स्क्रिप्ट का उपयोग करने के लिए तैयार डाउनलोड करें
यदि Regedit खोलना आपके लिए बहुत बार-बार होने वाला कार्य है, तो आप regnav.vbs को टास्कबार पर पिन कर सकते हैं। एक नया शॉर्टकट बनाएं और शॉर्टकट लक्ष्य टेक्स्ट बॉक्स में निम्न टाइप करें:
wscript.exe d:\regnav.vbs
regnav.vbs के लिए सही पथ का उपयोग करना न भूलें।
अब आपके द्वारा बनाई गई शॉर्टकट फ़ाइल पर राइट क्लिक करें और संदर्भ मेनू से "पिन टू टास्कबार" पर क्लिक करें। बस इतना ही।
इस स्क्रिप्ट का परीक्षण कैसे करें
- इस पाठ का चयन करें:
HKEY_LOCAL_MACHINE\SOFTWARE\Microsoft\Windows - प्रेस CTRL+C
- पर क्लिक करें regnav.vbs.
Winaero Tweaker ऐप का उपयोग करना
यदि आप Winaero Tweaker के उपयोगकर्ता हैं, तो संस्करण 0.8 से शुरू होकर यह निम्न विकल्प के साथ आता है।
यह आपको एक क्लिक के साथ वांछित रजिस्ट्री कुंजी पर जाने की अनुमति देगा। एक बार जब आप Winaero Tweaker में इस पृष्ठ को खोलते हैं, तो यह आपका समय बचाने के लिए क्लिपबोर्ड से रजिस्ट्री कुंजी पथ निकालने का प्रयास करेगा!
विनेरो ट्वीकर डाउनलोड करें
रजिस्ट्री ओनरशिपएक्स सॉफ्टवेयर का उपयोग करना
मेरा एक ऐप, रजिस्ट्री ओनरशिपएक्स, आपको निम्नलिखित कार्य करने की अनुमति देता है:
- आप एक क्लिक के साथ रजिस्ट्री कुंजी का स्वामित्व ले सकते हैं (कुंजी तक पूर्ण पहुंच प्राप्त करने के लिए उपयोगी)।
- आप एक क्लिक के साथ सीधे वांछित रजिस्ट्री कुंजी पर भी जा सकते हैं।
यह विंडोज क्लिपबोर्ड से किसी भी रजिस्ट्री पथ को भी पढ़ सकता है। यदि आप इसे "/ j" कमांड लाइन तर्क के साथ चलाते हैं, उदा। reownershipex.exe /j, यह क्लिपबोर्ड से रजिस्ट्री कुंजी पथ को निकालेगा और सीधे रजिस्ट्री संपादक को खोलेगा।
आप यहां रजिस्ट्रीओनरशिपएक्स ऐप प्राप्त कर सकते हैं:
RegOwnershipEx
RegJump के साथ सीधे रजिस्ट्री कुंजी खोलें
रेगजम्प Windows Sysinternals का एक उत्कृष्ट उपकरण है जो बहुत लंबे समय से मौजूद है, रजिस्ट्री संपादक को स्वचालित रूप से लॉन्च करता है और निर्दिष्ट रजिस्ट्री पथ पर कूद जाता है। RegJump के लिए रजिस्ट्री पथ को कमांड-लाइन पैरामीटर के रूप में उल्लेखित करने की आवश्यकता है।
रजिस्ट्री संपादक को सीधे HKEY_LOCAL_MACHINE\Software\Microsoft शाखा खोलने के लिए, आप इस आदेश का उपयोग करेंगे:
regjump.exe HKLM\Software\Microsoft\Windows
रेगजंप का समर्थन करता है -सी स्विच जो क्लिपबोर्ड में संग्रहीत रजिस्ट्री पथ को निकालता है। यह सीधे रजिस्ट्री कुंजी खोलने की अनुमति देता है।
आप -c स्विच के साथ ऐप लॉन्च करने के लिए एक शॉर्टकट बना सकते हैं, इसलिए एक बार जब आप रजिस्ट्री कुंजी पथ की प्रतिलिपि बनाते हैं, तो बस आपके द्वारा बनाए गए शॉर्टकट पर क्लिक करें, और यह Regedit.exe दाहिनी कुंजी पर खुल जाएगा।
विंडोज 10 के अलावा, रेगजंप विंडोज 7 और विंडोज 8 में भी काम करता है।
अंत में, आप इसके लिए पावरशेल स्क्रिप्ट का उपयोग कर सकते हैं।
PowerShell के साथ सीधे रजिस्ट्री कुंजी खोलें
पावरशेल एक आधुनिक कंसोल है। यह विभिन्न प्रकार के आदेशों का समर्थन करता है जो आपको विंडोज़ विकल्पों को बदलने और इसके ऐप्स और सुविधाओं को प्रबंधित करने की अनुमति देता है। यह स्वचालन के लिए एकदम सही है।
वांछित कुंजी पर रजिस्ट्री संपादक को खोलने के लिए आप निम्न पावरशेल स्क्रिप्ट का उपयोग कर सकते हैं।
परम ( $कीपाथ="" ) $pidregedit = प्राप्त-प्रक्रिया regedit -ErrorAction चुपचाप जारी रखें। अगर ($ pidregedit) {$ pidregedit. CloseMainWindow () स्टार्ट-स्लीप - मिलीसेकंड 500 अगर (!$pidregedit. HasExited) { $pidregedit | रोक-प्रक्रिया-बल। } } सेट-आइटमप्रॉपर्टी-पथ "HKCU:\Software\Microsoft\Windows\CurrentVersion\Applets\Regedit" -नाम लास्टकी-वैल्यू $कीपाथ-टाइप स्ट्रिंग-फोर्स। प्रारंभ-प्रक्रिया "regedit.exe"
स्क्रिप्ट चल रहे रजिस्ट्री संपादक ऐप को बंद कर देगी यदि वह चल रहा है, तो सेट करें अंतिम कुंजी ऊपर चर्चा की गई स्ट्रिंग मान, और शुरू हो जाएगा regedit.exe फिर।
इसे निम्नानुसार चलाएं।
.\openregkey.ps1 -कुंजी "HKEY_CURRENT_USER\Software\Microsoft\Windows"
पथ को उस कुंजी पथ में बदलें जिसे आप खोलना चाहते हैं।
यह रजिस्ट्री संपादक और वांछित कुंजी को खोलेगा, और इसलिए यह सीधे कुंजी को खोलेगा।
वैकल्पिक रूप से, आप एक संशोधित स्क्रिप्ट संस्करण का उपयोग कर सकते हैं जो रजिस्ट्री संपादक ऐप को बंद नहीं करता है, लेकिन दिए गए पथ पर ऐप का एक नया उदाहरण खोलता है।
PowerShell के साथ एक नए Regedit उदाहरण में सीधे रजिस्ट्री कुंजी खोलें
Regedit के नए इंस्टेंस में रजिस्ट्री कुंजी को सीधे खोलने के लिए, निम्न स्क्रिप्ट का उपयोग करें।
परम ( $कीपाथ="" ) सेट-आइटमप्रॉपर्टी-पथ "HKCU:\Software\Microsoft\Windows\CurrentVersion\Applets\Regedit" -नाम लास्टकी-वैल्यू $कीपाथ-टाइप स्ट्रिंग-फोर्स। प्रारंभ-प्रक्रिया "regedit.exe" -args "-m"
निम्नानुसार चलाएँ।
.\openregkeynew.ps1 -कुंजी "HKEY_CURRENT_USER\Software\Microsoft\Windows"
पावरशेल स्क्रिप्ट डाउनलोड करें
आप उपरोक्त PowerShell स्क्रिप्ट को यहाँ से डाउनलोड कर सकते हैं: स्क्रिप्ट डाउनलोड करें. ज़िप संग्रह में दोनों शामिल हैं openregkeynew.ps1 तथा openregkey.ps1 फ़ाइलें।
बस, इतना ही।