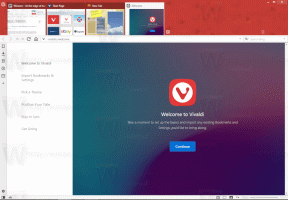टास्क मैनेजर से कमांड प्रॉम्प्ट खोलने का एक छिपा हुआ तरीका
इससे पहले, मैंने कवर किया है विंडोज़ में एक उन्नत कमांड प्रॉम्प्ट खोलने के कई तरीके. आज, हम टास्क मैनेजर की एक छिपी, गैर-दस्तावेज सुविधा का उपयोग करेंगे, जो आपको टास्क मैनेजर एप्लिकेशन से एक उन्नत कमांड प्रॉम्प्ट खोलने की अनुमति देता है।
कार्य प्रबंधक एप्लिकेशन चलाएँ। विंडोज 8.1 में, आप इसे खोलने के लिए निम्न में से किसी एक ट्रिक का उपयोग कर सकते हैं:
- टास्कबार पर राइट क्लिक करें और संदर्भ मेनू से टास्क मैनेजर आइटम का चयन करें।
- दबाएँ Ctrl+Shift+Esc कीबोर्ड पर हॉटकी।
- दबाएं Ctrl+Alt+Del कुंजी संयोजन और स्क्रीन पर दिखाई देने वाली सूची से कार्य प्रबंधक आइटम का चयन करें।
- दबाएं विन + एक्स हॉटकी / स्टार्ट बटन पर राइट क्लिक करें और मेनू से टास्क मैनेजर चुनें।
- दबाएँ विन+आर और टाइप करें टास्कएमजीआर रन डायलॉग में।
- प्रारंभ स्क्रीन पर, "कार्य" टाइप करें, और खोज परिणामों से कार्य प्रबंधक का चयन करें।
इनमें से कोई भी तरीका टास्क मैनेजर को खोलेगा:
अधिक विवरण बटन पर क्लिक करें, जिससे आपका कार्य प्रबंधक पूर्ण दृश्य मोड में स्विच हो जाएगा:
अब निम्नलिखित चरण करें:
- फ़ाइल मेनू खोलें और अपने माउस को इस ओर इंगित करें नया कार्य चलाएं वस्तु। इसे अभी तक क्लिक न करें।
- दबाकर रखें CTRL कीबोर्ड पर कुंजी।
- CTRL कुंजी जारी न करें और पर क्लिक करें नया कार्य चलाएं वस्तु।
बस, इतना ही। रन डायलॉग के बजाय, स्क्रीन पर एक एलिवेटेड कमांड प्रॉम्प्ट दिखाई देगा:
आप उत्सुक हो सकते हैं कि केवल कीबोर्ड का उपयोग करके इन चरणों को कैसे किया जाए। खैर, यह बहुत आसान है:
- कार्य प्रबंधक ऐप के सरलीकृत दृश्य मोड में, दबाएं ऑल्ट+डी इसे पूर्ण दृश्य में बदलने के लिए हॉटकी।
- दबाएँ Alt मेनू लाइन और "फ़ाइल" मेनू आइटम को सक्रिय करने के लिए।
- फ़ाइल मेनू का विस्तार करने के लिए एरो डाउन की दबाएं और "नया कार्य चलाएँ" आइटम का चयन करें।
- Ctrl+Enter दबाएं
मैंने एक वीडियो बनाया है जो इस ट्रिक के परिणामों को दिखाता है।