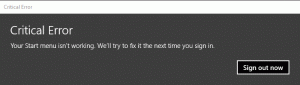विंडोज 10 में ड्राइव संदर्भ मेनू में डिस्क क्लीनअप जोड़ें
अस्थायी फ़ाइलों को शीघ्रता से हटाने के लिए आप Windows 10 में डिस्क क्लीनअप ड्राइव प्रसंग मेनू को जोड़ सकते हैं। दैनिक कार्य करते समय, आपका कंप्यूटर डाउनलोड करता है, बनाता है और उपयोग करता है अस्थायी फ़ाइलें सिस्टम और ऐप्स को चालू रखने के लिए। अधिकांश समय, Windows 10 नियत समय में इन फ़ाइलों से छुटकारा पाता है। फिर भी, कभी-कभी अस्थायी फ़ाइलें अटक जाती हैं और आपके सिस्टम ड्राइव को भर देती हैं। इस प्रकार, लगभग हर विंडोज 10 उपयोगकर्ता जानता है कि नियमित डिस्क सफाई करना आवश्यक है।
विज्ञापन
विंडोज 10 में डिस्क क्लीनअप चलाने के कई तरीके हैं। वास्तव में, उस कार्य को करने के लिए वर्तमान में दो उपयोगिताएँ हैं। पुराने डिस्क क्लीनअप UI को अब हटा दिया गया है लेकिन सिस्टम में अभी भी मौजूद है। नया विकल्प है सेटिंग्स में स्टोरेज सेंस. जो लोग विंडोज को प्रबंधित करने के लिए क्लासिक इंटरफेस पसंद करते हैं, वे डिस्क क्लीनअप को ड्राइव संदर्भ मेनू में जोड़ना चाह सकते हैं। यह उपयोगकर्ताओं को ड्राइव गुणों को खोले बिना कम क्लिक के साथ उपयोगिता को तेजी से एक्सेस करने में मदद करेगा।

इस सरल ऑपरेशन को करने के लिए आपको एक छोटा रजिस्ट्री ट्वीक लागू करने की आवश्यकता है। यह एक नई प्रविष्टि के साथ डिफ़ॉल्ट ड्राइव संदर्भ मेनू का विस्तार करता है जो चयनित ड्राइव के लिए डिस्क क्लीनअप उपयोगिता को लॉन्च करता है।
डिस्क क्लीनअप को डिस्क प्रसंग मेनू में जोड़ें
- इसे डाउनलोड करें रजिस्ट्री फ़ाइलों के साथ ज़िप संग्रह.
- फ़ाइल के अंदर, आपको दो रजिस्ट्री फ़ाइलें मिलेंगी। उन्हें किसी भी पसंदीदा फ़ोल्डर में निकालें।
- फ़ाइलों को अनब्लॉक करें अगर विंडोज उन्हें निकालने या लॉन्च करने की अनुमति नहीं देता है।
- डबल-क्लिक करें संदर्भ मेनू में क्लीनअप जोड़ें
- Windows रजिस्ट्री में परिवर्तनों की पुष्टि करें। विंडोज एक्सप्लोरर या पूरे सिस्टम को पुनरारंभ करने की कोई आवश्यकता नहीं है।
अब आप अपने सिस्टम में किसी भी ड्राइव पर राइट-क्लिक कर सकते हैं और संदर्भ मेनू से डिस्क क्लीनअप का चयन कर सकते हैं।
डिस्क संदर्भ मेनू से डिस्क क्लीनअप निकालें
आप डिस्क क्लीनअप को ड्राइव संदर्भ मेनू से उसी तरह से हटा सकते हैं, बस एक अलग reg फ़ाइल के साथ। आपके द्वारा पहले डाउनलोड की गई फ़ाइलें ढूंढें और डबल-क्लिक करें संदर्भ मेनू से क्लीनअप निकालें.reg फ़ाइल। Windows रजिस्ट्री में परिवर्तनों की पुष्टि करें और आपका काम हो गया।
ध्यान में रखना है कि Microsoft अब सक्रिय रूप से विकसित नहीं हो रहा है क्लासिक डिस्क क्लीनअप उपयोगिता, ताकि आप बेहतर तरीके से सीखें कि विंडोज सेटिंग्स में नए का उपयोग कैसे करें। इसके अलावा, नए UI के विपरीत, पुराना डिस्क क्लीनअप काम नहीं कर सकता डाउनलोड फ़ोल्डर के साथ अप्रयुक्त फ़ाइलों को नियमित रूप से हटाने के लिए। यह अभी भी सक्षम है और सफाई प्रीसेट का समर्थन करता है, लेकिन सभी सबसे रोमांचक सुविधाएं अब विंडोज सेटिंग्स में उपलब्ध हैं।
यह काम किस प्रकार करता है
हमारे पिछले लेखों में से एक में, हमने विस्तार से समीक्षा की कि विंडोज 10 में संदर्भ मेनू में किसी भी रिबन कमांड को कैसे जोड़ा जाए। देखो
विंडोज 10 में राइट क्लिक मेनू में कोई भी रिबन कमांड कैसे जोड़ें
संक्षेप में, सभी रिबन कमांड निम्न रजिस्ट्री कुंजी के अंतर्गत संग्रहीत हैं: HKEY_LOCAL_MACHINE\SOFTWARE\Microsoft\Windows\CurrentVersion\Explorer\CommandStore\shell.
फ़ाइल एक्सप्लोरर में उस लिस्टिंग से संदर्भ मेनू में एक कमांड जोड़ने का सबसे आसान तरीका वांछित कमांड को निर्यात करना और निर्यात की गई *.Reg फ़ाइल को संशोधित करना है। आपको बस इतना करना है कि गंतव्य कुंजी को बदलना है।
हमारे मामले में, हमें "नाम" नामक कमांड की आवश्यकता हैखिड़कियाँ। साफ - सफाई".

डिस्क क्लीनअप कमांड जोड़ने वाली रजिस्ट्री फाइल इस प्रकार दिखेगी:
Windows रजिस्ट्री संपादक संस्करण 5.00
[HKEY_CLASSES_ROOT\Drive\shell\खिड़कियाँ। साफ - सफाई]
"कमांडस्टेटसिंक"=""
"ExplorerCommandHandler"="{9cca66bb-9c78-4e59-a76f-a5e9990b8aa0}"
"आइकन"="%SystemRoot%\\System32\\cleanmgr.exe,-104"
"अंतर्निहित चयन मॉडल" = शब्द: 00000001
उपरोक्त कोड में, मैंने इसे बदल दिया है HKEY_LOCAL_MACHINE\SOFTWARE\Microsoft\Windows\CurrentVersion\Explorer\CommandStore\shell पथ ड्राइव ऑब्जेक्ट के वास्तविक पथ के साथ, जो है HKEY_CLASSES_ROOT\Drive\shell इसलिए कमांड ड्राइव संदर्भ मेनू में दिखाई देते हैं।
बस, इतना ही।