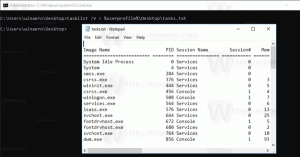दिन का विषय अभिलेखागार अभिलेखागार
यह थीम विंडोज 8 के लिए है। यह 13 वॉलपेपर के साथ अच्छा डेस्कटॉप थीमपैक है। बॉटम-लेफ्ट कॉर्नर पर वह इमेज वाकई कमाल की है।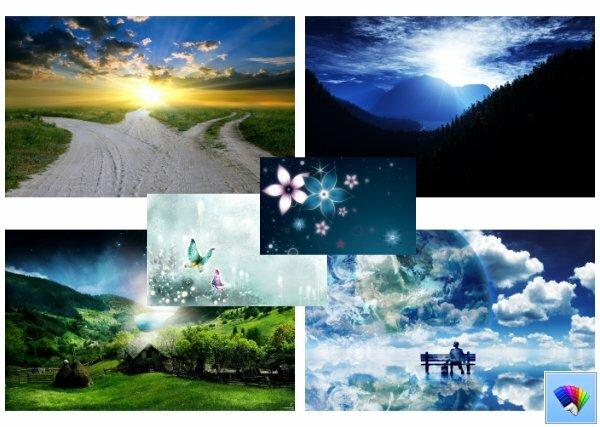
आज का ग्रैंड अपडेट है विंडोज 8 विंडोज 7 के लिए 6.2.8431 वीएस पोर्ट बनाता है मेरे दोस्त पेंटर द्वारा फिर से। 
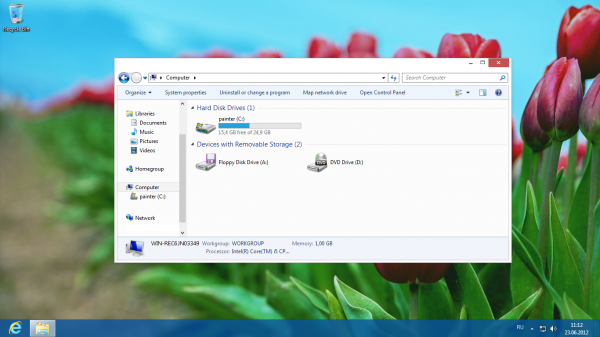
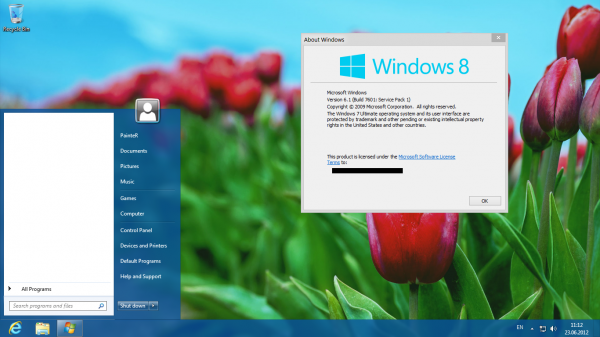
तो, यह एक और महान काम है और इसमें शामिल है
- 98% संसाधन विंडोज 8 के मूल बिल्ड से पोर्ट किए गए हैं।
- (बाकी वह है जो कमी है या बस दुर्गम है VSes की रंग योजना के बारे में चित्रित किया गया था)।
- शैलियाँ सभी DPI का समर्थन करती हैं।
- एयरो के संसाधनों के आधार पर एक पूर्ण बुनियादी (सरलीकृत) शैली है।
- प्रारंभ मेनू (दाईं ओर) लंबे लेबल को छोटा नहीं करता है। त्रुटि अधिकांश तृतीय-पक्ष थीम की विशेषता है।
- विंडोज 8 के मूल बिल्ड के वॉलपेपर शामिल हैं।
- मूल शैली का छोटा आकार - 645 KB
- विकास के प्रारंभिक चरण से लेकर वर्तमान बिल्ड (7850-8400) तक की शैलियाँ शामिल हैं।
- बिल्ड से अतिरिक्त संसाधन शामिल हैं (फ़ॉन्ट, ब्रांडिंग, "प्रारंभ" बटन, अवतार)।
पेंटर ने अलग एयरो कलरिंग मोड लागू किया है - जैसे नवीनतम विंडोज 8 बिल्ड में। जैसा कि आप जानते हैं, माइक्रोसॉफ्ट ने टास्कबार और विंडोज़ के लिए अलग-अलग रंग बनाए हैं, इसलिए यह थीम पोर्ट माइक्रोसॉफ्ट के विचारों का अनुसरण करता है।
माइक्रोसॉफ्ट ने विंडोज 8 विजुअल स्टाइल के बारे में 99.9% काम पूरा कर लिया है, इसलिए आप विचार कर सकते हैं विंडोज 8 विंडोज 7 के लिए 6.2.8431 वीएस पोर्ट बनाता है विंडोज 7 के लिए विंडोज 8 आरटीएम वीएस के रूप में।
क्या आप उन्हें याद करते हैं? वे Windows 95 के बाद से आपके साथ थे!
आज मैं क्लासिक कलर थीम के अपने एक्सक्लूसिव पोर्ट को साझा करने जा रहा हूं। मैं उनके साथ एक सच्ची उदासीनता महसूस करता हूं। मुझे आशा है कि आप उन्हें पसंद करेंगे।
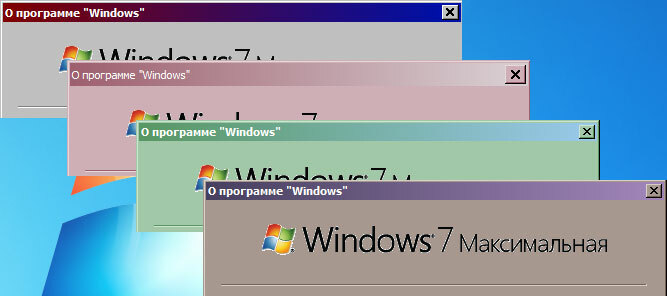
मैंने सभी 16 विषयों को पोर्ट किया है, जिनमें शामिल हैं:
- ईंटों
- रेगिस्तान
- बैंगन
- लियाक
- मेपल
- समुद्री
- आलूबुखारा
- कद्दू
- बारिश का दिन
- लाल नीला सफेद
- गुलाब
- स्लेट
- स्प्रूस
- आंधी
- टील
- गेहूं
कुछ सीन यहाँ हैं:
Windows XP, Windows Vista और Windows 7 में कस्टम तृतीय पक्ष थीम कैसे स्थापित करें और लागू करें?
विंडोज़ डिफ़ॉल्ट रूप से तृतीय पक्ष थीम की अनुमति नहीं देता है और हमें उन थीम का उपयोग करने में सक्षम होने के लिए विंडोज़ को पैच करने की आवश्यकता है। इस ट्यूटोरियल का उपयोग करके आप तृतीय पक्ष थीम का उपयोग करने में सक्षम होंगे। यहाँ कई सरल कदम हैं:
- डाउनलोड करो और इंस्टॉल करो यूनिवर्सल थीम पैचर उपयोगिता। (डाउनलोड करने के लिये यहाँ क्लिक करें).
- आपको इसकी EXE फ़ाइल चलाने की आवश्यकता है और यह आपसे भाषा चुनने के लिए कहेगी। भाषा चुनें और "क्लिक करें"ठीक है"बटन। यह ओएस और सिस्टम फाइलों की स्थिति का पता लगाएगा। यह आपको जानकारी दिखाएगा और आपसे पुष्टि के लिए कहेगा। अब आप Universal Theme Patcher की मुख्य विंडो देखेंगे। आपको बस "क्लिक करना है"पैचप्रत्येक फ़ाइल के लिए दिया गया बटन (विस्टा और 7 के लिए तीन बटन और विन्डोज़ XP के लिए केवल दो बटन)।
अपने सिस्टम को पुनरारंभ करें और आप बिना किसी समस्या के विंडोज़ में तृतीय पक्ष थीम का उपयोग करने में सक्षम होंगे। - एक बार जब आप पहला चरण पूरा कर लेते हैं, तो अपने थीम फ़ोल्डर की प्रतिलिपि बनाएँ (जिसमें एक .theme फ़ाइल और एक फ़ोल्डर जिसमें .msstyles फ़ाइल) "Windows\Resources\Themes\" फ़ोल्डर में (सिस्टम ड्राइव में निर्देशिका जहां Windows है स्थापित। आमतौर पर यह C: ड्राइव) होता है।
- अब .theme फ़ाइल पर डबल-क्लिक करें और यह थीम को लागू करेगा या आप इसे डेस्कटॉप प्रॉपर्टीज़ (Windows XP में)/निजीकरण विकल्प (Vista/7 में) का उपयोग करके लागू कर सकते हैं।
- यदि आपकी थीम में संशोधित सिस्टम फ़ाइलें हैं, उदा. Explorerframe.dll तो आपको उपयोग करने की आवश्यकता है हमारे TakeOwnershipEx उपकरण (डाउनलोड करने के लिये यहाँ क्लिक करें).
- बस इसे चलाएं, "दबाएं"स्वामित्व लेने" बटन, उस फ़ोल्डर की फ़ाइल का चयन करें जिसमें आपकी रुचि हो (जैसे C:\Windows\System32\explorerframe.dll) और "ओके" दबाएं। प्रभावी TakeOwnershipEx टूल फ़ाइल में सभी आवश्यक संशोधन करेगा ताकि आपको उस तक पूर्ण पहुंच प्राप्त हो सके।
- आप वर्तमान सिस्टम फ़ाइल का नाम बदलें, उदा। एक्सप्लोररफ्रेम_बैकअप.dll.
- मूल के बजाय आपके पास संशोधित फ़ाइल डालें और अपने पीसी को रीबूट करें।
आप कर चुके हैं।