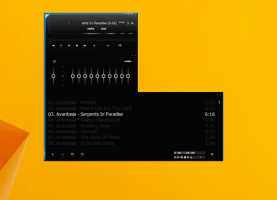विंडोज 10 में फाइल या फोल्डर कैसे शेयर करें
जैसा कि आप पहले से ही जानते हैं, विंडोज 10 में होमग्रुप फीचर शामिल नहीं है जो संस्करण 1803 में शुरू हो रहा है। कई उपयोगकर्ताओं के लिए, होमग्रुप एक नेटवर्क पर फ़ाइलों और फ़ोल्डरों को साझा करने का एक सुविधाजनक तरीका था। आज, हम देखेंगे कि होमग्रुप का उपयोग किए बिना फ़ाइलों और फ़ोल्डरों को कैसे साझा किया जाए। इसके बजाय, हम अंतर्निहित एसएमबी साझाकरण सुविधा को कॉन्फ़िगर करेंगे जो कि विंडोज एनटी के शुरुआती संस्करणों के बाद से है।
विज्ञापन
अंतर्निहित फ़ाइल साझाकरण सुविधा का उपयोग करके विंडोज 10 में एक नेटवर्क पर एक फ़ोल्डर साझा करना आसान है। किसी तीसरे पक्ष के ऐप्स की आवश्यकता नहीं है। सुविधा को ठीक से काम करने के लिए आपको ओएस तैयार करने की आवश्यकता है।
तैयारी
फ़ाइल और फ़ोल्डर साझाकरण शुरू करने से पहले आपको कई विकल्पों को संशोधित करने की आवश्यकता है। सबसे पहले, लेख (और उसकी टिप्पणियाँ) पढ़ें विंडोज 10 वर्जन 1803 में नेटवर्क कंप्यूटर दिखाई नहीं दे रहे हैं
. सुनिश्चित करें कि आपके पास सेवाएं हैं फंक्शन डिस्कवरी रिसोर्स पब्लिकेशन तथा फंक्शन डिस्कवरी प्रोवाइडर होस्ट सक्षम (उनका स्टार्टअप प्रकार पर सेट है स्वचालित) और चल रहा है। यह प्रत्येक विंडोज 10 पीसी पर करने की आवश्यकता है जिसे आप फ़ाइल और फ़ोल्डर साझा करने के लिए सेट करना चाहते हैं।अब, निम्नलिखित चेक लिस्ट को देखें।
- सुनिश्चित करें कि आपके नेटवर्क के सभी कंप्यूटर अद्वितीय नाम हैं.
- सुनिश्चित करें कि नेटवर्क एक निजी नेटवर्क के रूप में सेट है.
- सुनिश्चित करें कि नेटवर्क डिस्कवरी सुविधा सक्षम किया गया है।
- सक्षम फ़ाइल और प्रिंटर साझा करना.
- आप चाहे तो वैकल्पिक रूप से सार्वजनिक फ़ोल्डर साझाकरण सक्षम करें.
- अपने स्वयं के होम नेटवर्क के लिए, आप अक्षम करना चाह सकते हैं पासवर्ड प्रोटेक्टेड शेयरिंग (विंडोज़ के पुराने संस्करणों में सरल फ़ाइल साझाकरण कहा जाता है) हालांकि बेहतर सुरक्षा और बेहतर उन्नत अनुमतियों के लिए, हम अनुशंसा करते हैं कि आप पासवर्ड-संरक्षित साझाकरण को सक्षम करें।
- ठीक फ़ाइल साझाकरण एन्क्रिप्शन स्तर यदि आपके पास ऐसे उपकरण हैं जिनके लिए 40- या 56-बिट एन्क्रिप्शन की आवश्यकता है।
- यदि आपके पास विंडोज विस्टा से पहले के पीसी चलाने वाले संस्करण हैं, तो आपको इसकी आवश्यकता हो सकती है एसएमबी v1. सक्षम करें प्रोग्राम और सुविधाओं से - विंडोज़ सुविधाओं को चालू या बंद करें।
विंडोज 10 में फाइल या फोल्डर शेयर करने के लिए, निम्न कार्य करें।
- खोलना फाइल ढूँढने वाला.
- उस फ़ाइल या फ़ोल्डर पर नेविगेट करें जिसे आप साझा करना चाहते हैं।
- उस पर राइट-क्लिक करें और चुनें तक पहुंच प्रदान करें संदर्भ मेनू से।

- सबमेनू से "विशिष्ट लोग" चुनें।
- आप उन उपयोगकर्ता खातों की सूची देखेंगे जिनके साथ आप वर्तमान में फ़ाइल या फ़ोल्डर साझा कर रहे हैं। डिफ़ॉल्ट रूप से, आप सूची में केवल आइटम स्वामी देखेंगे।

- ड्रॉप डाउन सूची से, अपने नेटवर्क पर प्रत्येक उपयोगकर्ता के लिए फ़ाइल या फ़ोल्डर उपलब्ध कराने के लिए वांछित उपयोगकर्ता खाता या "हर कोई" आइटम का चयन करें।
- जोड़ें बटन पर क्लिक करें।
- में अनुमति स्तर कॉलम में, आप जो चाहते हैं उसके अनुसार "पढ़ें" या "पढ़ें/लिखें" चुनें। "निकालें" का चयन करके, आप चयनित उपयोगकर्ता खाते के साथ अपना डेटा साझा करना बंद कर देंगे।

- साझा करना शुरू करने के लिए, पर क्लिक करें साझा करना बटन।
आप कर चुके हैं। युक्ति: साझाकरण को शीघ्रता से रोकने के लिए, उसी फ़ाइल या फ़ोल्डर पर राइट-क्लिक करें और चुनें एक्सेस दें->निकालें संदर्भ मेनू से पहुंच।
उपयोगकर्ता खाते के साथ फ़ाइल या फ़ोल्डर साझाकरण प्रारंभ करने के कई वैकल्पिक तरीके हैं। आप रिबन के शेयर टैब या फ़ाइल गुण संवाद के साझाकरण टैब का उपयोग कर सकते हैं।
रिबन यूआई -> शेयर टैब

फ़ाइल गुण -> साझाकरण टैब

दोनों विकल्प ऊपर बताए अनुसार साझाकरण को कॉन्फ़िगर करने की अनुमति देंगे।
ध्यान दें कि विंडोज इस फीचर को शेयरिंग विजार्ड कहता है। इसे फ़ाइल एक्सप्लोरर विकल्प (फ़ोल्डर विकल्प) -> व्यू टैब में अक्षम किया जा सकता है। जब आप साझाकरण विज़ार्ड का उपयोग करके साझा अनुमतियाँ बदलते हैं, तो Windows नेटवर्क उपयोगकर्ता खातों के अलावा स्थानीय उपयोगकर्ता खातों के डेटा को साझा या अलग भी करता है। फ़ाइल सिस्टम अनुमतियाँ बदलने के साथ-साथ नेटवर्क साझाकरण अनुमतियाँ भी। इसके विपरीत, जब आप उन्नत साझाकरण (नीचे वर्णित) का उपयोग करते हैं, तो आप किसी विशेष फ़ोल्डर के लिए NTFS फ़ाइल सिस्टम अनुमतियों को प्रभावित किए बिना केवल नेटवर्क साझाकरण अनुमतियों को बदल सकते हैं।
उन्नत शेरिंग
नेटवर्क पर अपना डेटा साझा करने के लिए उन्नत साझाकरण संवाद एक और क्लासिक विकल्प है। यहां इसका उपयोग करने का तरीका बताया गया है।
- फ़ाइल एक्सप्लोरर खोलें और उस फ़ोल्डर पर जाएं जिसे आप साझा करना चाहते हैं।
- उस पर राइट-क्लिक करें और संदर्भ मेनू से गुण खोलें।

- पर शेयरिंग टैब, पर क्लिक करें उन्नत शेरिंग बटन।

- अगले संवाद में, विकल्प को सक्षम करें यह फ़ोल्डर साझा करें.

- शेयर नाम निर्दिष्ट करें जो अन्य उपयोगकर्ता देखेंगे।
- इसके अलावा, आप एक साथ उपयोगकर्ताओं की संख्या को सीमित कर सकते हैं और एक टिप्पणी जोड़ सकते हैं।
- पर क्लिक करें अनुमतियां बटन और आवश्यक अनुमतियां सेट करें।

- यदि आप आवश्यक उपयोगकर्ता खाता नहीं देखते हैं, तो क्लिक करें जोड़ें बटन।

- उपयोगकर्ता या समूह चुनें संवाद में पर क्लिक करें उन्नत... बटन।

- पर क्लिक करें अभी खोजे बटन।

- उपयोगकर्ता खाते या समूह का चयन करें और पर क्लिक करें ठीक है बटन।

- अब आवश्यक अनुमतियों को कॉन्फ़िगर करें।
- उपयोग हटाना चयनित उपयोगकर्ता खाते के साथ फ़ोल्डर साझाकरण को रोकने के लिए बटन।
सभी उपयोगकर्ताओं के साथ फ़ोल्डर साझाकरण को तुरंत रोकने के लिए, गुण खोलें -> उन्नत साझाकरण और चेक बॉक्स को अनचेक करें यह फ़ोल्डर साझा करें.
उन्नत साझाकरण के लिए अनुमतियों के बारे में एक नोट: ऐसे कई उपयोगकर्ता खाते या समूह हैं जिन्हें आप उन्नत साझाकरण के लिए चुन सकते हैं, हालांकि आमतौर पर उपयोग किए जाने वाले हैं
- व्यवस्थापक समूह: इसे चुनने से फ़ोल्डर उन सभी नेटवर्क उपयोगकर्ता खातों के साथ साझा हो जाएगा जिनके पास व्यवस्थापकीय अधिकार हैं।
- प्रमाणीकृत उपयोगकर्ता: यह विंडोज़ को उपयोगकर्ता खाता नाम और पासवर्ड के लिए संकेत देने वाला एक संवाद दिखाने का कारण बनता है। यह चयन करने का सबसे अच्छा विकल्प है। यदि आप चाहते हैं कि हर बार नेटवर्क शेयर से कनेक्ट होने पर आपको संकेत मिले, तो ऑथेंटिकेटेड यूजर्स के साथ शेयर करना चुनें और पासवर्ड सेव न करें। यदि आप पासवर्ड सहेजते हैं, तो यह विंडोज क्रेडेंशियल मैनेजर कंट्रोल पैनल में स्टोर हो जाएगा।
- सब लोग: यह विकल्प क्रेडेंशियल के लिए संकेत दिए बिना फ़ोल्डर को सभी उपयोगकर्ता खातों के साथ साझा करता है।
साझा किए गए फ़ोल्डर एमएमसी स्नैप-इन
आगे बढ़ने से पहले, सुनिश्चित करें कि आपके उपयोगकर्ता खाते में प्रशासनिक विशेषाधिकार. अब, नीचे दिए गए निर्देशों का पालन करें।
- कीबोर्ड पर विन + आर की दबाएं।
- प्रकार fsmgmt.msc रन बॉक्स में।

- आप नेटवर्क पर खुले शेयरों, सत्रों और फाइलों की सूची देखेंगे, जिनमें शामिल हैं प्रशासनिक शेयर (सी $, आईपीसी $, आदि)।

- बाईं ओर, पर क्लिक करें शेयरों.
- खाली जगह पर राइट-क्लिक करें और चुनें नया हिस्सा... संदर्भ मेनू से।
- यह आपको फ़ाइल एक्सप्लोरर गुण संवाद से परिचित विकल्पों के साथ वही "उन्नत साझाकरण" संवाद लाएगा।

- अंत में, आप एक साझा फ़ोल्डर पर राइट-क्लिक कर सकते हैं और अपने नेटवर्क पर अन्य उपयोगकर्ता खातों के साथ फ़ोल्डर साझाकरण को समाप्त करने के लिए "साझा करना बंद करें" का चयन कर सकते हैं।

ध्यान दें: तक पहुंच प्रदान करें तथा उन्नत शेरिंग साझा करने के दो अलग-अलग तरीके हैं लेकिन जैसा कि ऊपर उल्लेख किया गया है, पूर्व स्थानीय और नेटवर्क अनुमतियों को बदलता है जबकि बाद वाला विकल्प केवल नेटवर्क अनुमतियों को बदलता है। यदि आप दोनों का उपयोग करते हैं या दोनों को मिलाते हैं, तो वे अनुमतियों पर विरोध या भ्रम पैदा कर सकते हैं। दोनों विधियों द्वारा अनुमतियों को अलग-अलग सेट किए जाने के कारण, अधिकांश मामलों में आप उन्नत साझाकरण को चुनकर रोक नहीं सकते हैं एक्सेस दें -> एक्सेस हटाएं संदर्भ मेनू से और इसके विपरीत। इसे ध्यान में रखो।
बस, इतना ही।