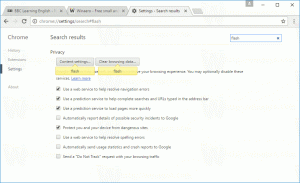विंडोज 10 में ड्राइवरों के ऑटो अपडेट को कैसे ब्लॉक करें
विंडोज 10 में, विंडोज अपडेट न केवल सिस्टम अपडेट बल्कि ड्राइवर अपडेट को भी बाध्य करता है। यहां तक कि अगर आप किसी तीसरे पक्ष के ड्राइवर को स्थापित करते हैं जिसे आपने ऑफ़लाइन डाउनलोड किया है, तो यह उसे ओवरराइड करता है और ड्राइवर को विंडोज अपडेट से स्थापित करता है। यह वह नहीं हो सकता जो आप चाहते हैं। अक्सर, हार्डवेयर OEM द्वारा प्रदान किया गया ड्राइवर बेहतर होता है और Windows अद्यतन ड्राइवर एक समस्या उत्पन्न करता है। यहां बताया गया है कि विंडोज 10 को विंडोज अपडेट पर मिलने वाले ड्राइवर को स्वचालित रूप से फिर से इंस्टॉल करने से कैसे रोका जाए।
विज्ञापन
इस पद्धति के लिए समूह नीति संपादक की आवश्यकता है इसलिए दुर्भाग्य से यह केवल विंडोज 10 प्रो, एंटरप्राइज और शिक्षा संस्करणों के लिए काम करेगा। विंडोज 10 होम चलाने वाले उपयोगकर्ता भाग्य से बाहर हैं।
हमने आपको पहले ही दिखाया था कि माइक्रोसॉफ्ट के उपयोग से विंडोज 10 में विंडोज या ड्राइवर अपडेट को कैसे छिपाना या ब्लॉक करना है आधिकारिक समस्या निवारक. हालाँकि, इस पद्धति में दो समस्याएं हैं।
- सबसे पहले, जब विंडोज 10 के बिल्ड को अपग्रेड किया जाता है, उदाहरण के लिए, जब नवंबर 2015 अपडेट (संस्करण 1511) या विंडोज 10 आरटीएम के शीर्ष पर कुछ अन्य नए बिल्ड इंस्टॉल होते हैं, तो सभी छिपे हुए अपडेट फिर से दिखाए जाते हैं। यदि आप विंडोज इनसाइडर प्रोग्राम का हिस्सा हैं, तो ड्राइवर अपडेट को छिपाने के लिए समस्या निवारक का उपयोग करना जारी रखना असंभव होगा।
- दूसरा, वह विधि केवल आपके द्वारा चुने गए विशेष ड्राइवर को अवरुद्ध करती है। यदि कोई अन्य ड्राइवर विंडोज अपडेट पर जारी किया जाता है, तो इसे बिना किसी परवाह के स्थापित किया जाएगा।
तो आइए देखें कि विंडोज 10 पर जबरन डिवाइस ड्राइवर इंस्टॉलेशन को नियंत्रित करने और रोकने के लिए एक और तरीका कैसे इस्तेमाल किया जा सकता है।
यहाँ है विंडोज 10 में ड्राइवरों के ऑटो अपडेट को कैसे ब्लॉक करें. आपके पीसी पर स्थापित प्रत्येक हार्डवेयर डिवाइस में एक हार्डवेयर/प्लग और प्ले आईडी असाइन किया गया है। इस प्रकार डिवाइस को विशिष्ट रूप से पहचाना जाता है और इसके लिए मिलान करने वाला ड्राइवर विंडोज द्वारा स्थापित किया जाता है। विंडोज विस्टा से शुरू होकर, माइक्रोसॉफ्ट ने डिवाइस ड्राइवर इंस्टॉलेशन के लिए ग्रुप पॉलिसी सेटिंग्स की शुरुआत की। यदि किसी विशिष्ट हार्डवेयर आईडी से मेल खाने वाले डिवाइस इंस्टॉलेशन को अनुमति देने या ब्लॉक करने के लिए कोई नीति कॉन्फ़िगर की गई है, तो उस डिवाइस के लिए ड्राइवर को बदला या अपडेट नहीं किया जा सकता है। यह अभी भी विंडोज 10 में काम करता है और ठीक वही है जिसका उपयोग हम विंडोज अपडेट से ड्राइवरों को ब्लॉक करने के लिए करेंगे।
-
वांछित ड्राइवर प्राप्त करें और फिर अस्थायी रूप से विंडोज अपडेट के लिए इंटरनेट एक्सेस को ब्लॉक करें.
आपके पास पसंदीदा ड्राइवर होना चाहिए जो आप चाहते हैं कि आप अपने डिस्क ड्राइव पर स्थानीय रूप से उपलब्ध आसानी से उपयोग करें। यदि आवश्यक हो तो इसे डाउनलोड करें और फिर इंटरनेट से डिस्कनेक्ट करें ताकि विंडोज अपडेट इसे जल्दी से ओवरराइड न कर सके। ईथरनेट/लैन कनेक्शन के लिए, आप इंटरनेट से डिस्कनेक्ट करने के लिए केवल अस्थायी रूप से केबल को अनप्लग कर सकते हैं। यदि आपके पास एकमात्र कनेक्शन वाई-फाई या डेटा कनेक्शन है, तो आपको इंटरनेट से डिस्कनेक्ट करने की आवश्यकता नहीं है। केवल कनेक्शन को मीटर्ड कनेक्शन के रूप में चिह्नित करें.
-
डिवाइस हार्डवेयर आईडी की प्रतिलिपि बनाएँ और फिर अपना पसंदीदा ड्राइवर स्थापित करें.
- दबाएँ जीत + एक्स दिखाने के लिए आपके कीबोर्ड पर एक साथ कुंजियां पावर उपयोगकर्ता मेनू.
- डिवाइस मैनेजर खोलें।
- डिवाइस मैनेजर में, उस डिवाइस की सही श्रेणी का विस्तार करें जिसके लिए आपको + चिह्न पर क्लिक करके स्वचालित ड्राइवर अपडेट को ब्लॉक करना होगा। फिर डिवाइस पर राइट-क्लिक करें, गुण चुनें, और विवरण टैब पर जाएं।
- विवरण टैब पर, संपत्ति को हार्डवेयर आईडी पर सेट करें। हार्डवेयर आईडी को नीचे दिखाया जाएगा। हार्डवेयर आईडी चुनने के लिए क्लिक करें। यदि एक से अधिक हार्डवेयर आईडी दिखाई दे रही है, तो एक का चयन करें और उन सभी का चयन करने के लिए Ctrl+A दबाएं। अब प्रदर्शित आईडी को कॉपी करने के लिए Ctrl+C दबाएं.

- नोटपैड में एक खाली दस्तावेज़ खोलें और उन्हें Ctrl+V दबाकर वहां पेस्ट करें और फ़ाइल को कहीं सेव करें।
अब डिवाइस मैनेजर पर वापस जाएं और प्रॉपर्टीज को बंद करें। विंडोज अपडेट द्वारा इंस्टॉल किए गए ड्राइवर को अनइंस्टॉल करें और अपना खुद का ड्राइवर इंस्टॉल करें। यह डिवाइस पर राइट क्लिक करके और "अपडेट ड्राइवर ..." चुनकर किया जा सकता है। आप विज़ार्ड को अपने इच्छित ड्राइवर के पथ पर इंगित करके या वांछित ड्राइवर को स्थापित करने के लिए "हैव डिस्क ..." बटन का उपयोग करके पूरा कर सकते हैं। फिर विंडोज़ को पुनरारंभ करें और सुनिश्चित करें कि ड्राइवर स्थापित के रूप में रहता है।
-
समूह नीति का उपयोग करके उस डिवाइस के लिए ड्राइवर अपडेट को ब्लॉक करें
- दबाएँ जीत + आर अपने कीबोर्ड पर एक साथ कुंजियाँ टाइप करें और टाइप करें:
gpedit.msc
एंटर दबाए।
- समूह नीति संपादक खुल जाएगा। स्थानीय कंप्यूटर नीति → कंप्यूटर कॉन्फ़िगरेशन → प्रशासनिक टेम्पलेट → सिस्टम → डिवाइस इंस्टॉलेशन → डिवाइस इंस्टॉलेशन प्रतिबंध पर जाएं।
- पता लगाएँ और "इनमें से किसी भी डिवाइस आईडी से मेल खाने वाले उपकरणों की स्थापना को रोकें" पर डबल-क्लिक करें और इसे सक्षम पर सेट करें।

- शो पर क्लिक करें... संवाद शुरू करने के लिए बटन "इनमें से किसी भी डिवाइस आईडी से मेल खाने वाले उपकरणों की स्थापना को रोकें"।
- अब नोटपैड में हार्डवेयर आईडी वाली फ़ाइल को फिर से खोलें और पहले चिपकाए गए हार्डवेयर आईडी मानों का चयन करें, एक बार में एक आईडी। इन आईडी को वैल्यू बॉक्स में पेस्ट करें। यदि कई हार्डवेयर आईडी हैं, तो प्रत्येक आईडी को एक नई लाइन पर चिपकाएं।
 यह उन सभी उपकरणों की हार्डवेयर आईडी के लिए करें जिनके लिए आपको Windows अद्यतन से स्वचालित ड्राइवर स्थापना को अवरोधित करने की आवश्यकता है।
यह उन सभी उपकरणों की हार्डवेयर आईडी के लिए करें जिनके लिए आपको Windows अद्यतन से स्वचालित ड्राइवर स्थापना को अवरोधित करने की आवश्यकता है। - जब आप समाप्त कर लें तो ठीक क्लिक करें।
- दबाएँ जीत + आर अपने कीबोर्ड पर एक साथ कुंजियाँ टाइप करें और टाइप करें:
-
इंटरनेट से फिर से कनेक्ट करें.
अब आप अपने ईथरनेट केबल को प्लग इन कर सकते हैं या अपने वाई-फाई/डेटा कनेक्शन को बिना मीटर के सेट कर सकते हैं। भले ही विंडोज अपडेट अब आपके नियंत्रण के बिना अपडेट इंस्टॉल करता है, आपके हार्डवेयर के लिए इंस्टॉल किए गए ड्राइवरों को विंडोज अपडेट पर ड्राइवरों द्वारा अधिलेखित नहीं किया जाना चाहिए। यह अभी भी उन्हें डाउनलोड कर सकता है लेकिन यह उन्हें स्थापित करने और एक त्रुटि लॉग करने में विफल रहेगा। आप डिवाइस ड्राइवरों के बारे में त्रुटियों को सुरक्षित रूप से अनदेखा कर सकते हैं क्योंकि आपने उन्हें अवरुद्ध कर दिया है।
ध्यान दें कि यह विधि स्वचालित और साथ ही मैन्युअल ड्राइवर स्थापना को अवरुद्ध करती है, इसलिए यदि आपको ड्राइवर को अपडेट करने की आवश्यकता है मैन्युअल रूप से, आप ऊपर उल्लिखित समूह नीति को अस्थायी रूप से अक्षम कर सकते हैं, ड्राइवर को ऑफ़लाइन अपडेट कर सकते हैं और फिर इसे सक्षम कर सकते हैं फिर।