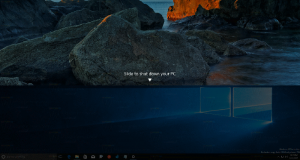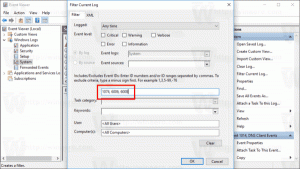विंडोज 10 में कंप्यूटर स्लीप आफ्टर टाइम बदलें
विंडोज 10 में कंप्यूटर स्लीप आफ्टर टाइम कैसे बदलें
विंडोज 10 एक विशेष लो पावर मोड में प्रवेश कर सकता है यदि हार्डवेयर द्वारा समर्थित है, जिसे स्लीप कहा जाता है। कंप्यूटर स्लीप मोड से कोल्ड बूट की तुलना में तेजी से वापस आ सकता है। कंप्यूटर एक निर्दिष्ट समय के बाद स्वचालित रूप से स्लीप अवस्था में प्रवेश कर सकता है। यहां विंडोज 10 में स्लीप आफ्टर पीरियड को बदलने का तरीका बताया गया है।
स्लीप एक विशेष मोड है जो बहुत कम बिजली का उपयोग करता है, आपका पीसी तेजी से शुरू होता है, और आप तुरंत वहीं वापस आ जाते हैं जहां आपने छोड़ा था। आपको चिंता करने की ज़रूरत नहीं है कि आपकी बैटरी खत्म होने के कारण आप अपना काम खो देंगे, क्योंकि विंडोज़ स्वचालित रूप से आपके सभी कामों को बचाता है और बैटरी बहुत कम होने पर पीसी को बंद कर देता है। Microsoft स्लीप का उपयोग करने की अनुशंसा करता है जब आप अपने पीसी से थोड़ी देर के लिए दूर होने जा रहे हों - जैसे कि जब आप कॉफी ब्रेक ले रहे हों। स्लीप अवस्था में रहते हुए, सिस्टम अभी भी कुछ काम कर रहा है, हालांकि कम आवृत्ति पर।
बहुत सारे पीसी (विशेषकर लैपटॉप और टैबलेट) के लिए, जब आप अपना ढक्कन बंद करते हैं या पावर बटन दबाते हैं तो आपका पीसी सो जाता है।
ओएस कई पावर स्टेट्स का समर्थन करता है जो उन्नत कॉन्फ़िगरेशन और पावर इंटरफेस (एसीपीआई) विनिर्देश में परिभाषित पावर स्टेट्स के अनुरूप हैं। देखो विंडोज 10 में उपलब्ध स्लीप स्टेट्स कैसे खोजें.
विंडोज 10 में कंप्यूटर स्लीप आफ्टर टाइम बदलने के लिए,
- खोलना समायोजन.
- के लिए जाओ सिस्टम> पावर एंड स्लीप.
- दाईं ओर, मान बदलें प्लग किए जाने पर, पीसी सो जाता है, तथा बैटरी पावर पर, पीसी सो जाता है (यदि उपलब्ध हो) सोने का समय जो आप चाहते हैं।
- अब आप सेटिंग ऐप को बंद कर सकते हैं।
वैकल्पिक रूप से, आप पावर प्लान विकल्प चुन सकते हैं।
पावर प्लान में समय के बाद कंप्यूटर की नींद बदलें
- खोलना समायोजन.
- सिस्टम पर जाएं - पावर एंड स्लीप।
- दाईं ओर, अतिरिक्त पावर सेटिंग्स लिंक पर क्लिक करें।
- निम्न डायलॉग विंडो खुल जाएगी।
- बाईं ओर, पर क्लिक करें कंप्यूटर के सो जाने पर बदलें.
- लिंक पर क्लिक करें सेटिंग्स बदलें जो वर्तमान में अनुपलब्ध हैं।
- अगले पृष्ठ पर, के लिए मान बदलें कंप्यूटर को स्लीप में रखें में विकल्प लगाया तथा बैटरी पर विकल्प, और पर क्लिक करें परिवर्तनों को सुरक्षित करें. बाद वाला विकल्प तब प्रकट होता है जब आपके डिवाइस में बैटरी होती है।
साथ ही, उन्नत पावर प्लान विकल्पों में स्लीप आफ्टर टाइम को समायोजित करना संभव है।
उन्नत पावर प्लान विकल्पों में समय के बाद कंप्यूटर स्लीप बदलें
- पावर प्लान की उन्नत सेटिंग्स खोलें.
- लिंक पर क्लिक करें सेटिंग्स बदलें जो वर्तमान में अनुपलब्ध हैं।
- उन्नत सेटिंग्स में, स्लीप-> स्लीप आफ्टर पर जाएं।
- बदलें बैटरी पर तथा लगाया मूल्य। फिर से, बैटरी पर बैटरी वाले उपकरणों पर दिखाई देता है।
- OK पर क्लिक करें और आपका काम हो गया।
अंत में, आप के लिए स्लीप आफ्टर टाइम बदल सकते हैं वर्तमान बिजली योजना कमांड प्रॉम्प्ट में।
कमांड प्रॉम्प्ट में समय के बाद कंप्यूटर की नींद बदलें
- एक खोलो सही कमाण्ड.
- निम्न कमांड टाइप या कॉपी-पेस्ट करें:
powercfg /SETDCVALUEINDEX SCHEME_CURRENT 238C9FA8-0AAD-41ED-83F4-97BE242C8F20 29f6c1db-86da-48c5-9fdb-f2b67b1f44da. यह आदेश के लिए मान बदलता है बैटरी की ताकत. - निम्न आदेश के लिए है प्लग इन मोड:
powercfg /SETACVALUEINDEX SCHEME_CURRENT 238C9FA8-0AAD-41ED-83F4-97BE242C8F20 29f6c1db-86da-48c5-9fdb-f2b67b1f44da - स्थानापन्न करें स्लीप आफ्टर टाइम के लिए सेकंड की संख्या के साथ भाग।
आप कर चुके हैं!
संबंधित आलेख:
- विंडोज 10 में पावर ऑप्शंस में सिस्टम अनअटेंडेड स्लीप टाइमआउट जोड़ें
- विंडोज 10 में रिमोट ओपन पावर विकल्प के साथ स्लीप की अनुमति दें जोड़ें
- विंडोज 10 में स्लीप स्टडी रिपोर्ट बनाएं
- विंडोज 10 में उपलब्ध स्लीप स्टेट्स कैसे खोजें
- विंडोज 10 में स्लीप पासवर्ड डिसेबल करें
- विंडोज 10 में शटडाउन, रिस्टार्ट, हाइबरनेट और स्लीप शॉर्टकट बनाएं
- पता लगाएं कि कौन सा हार्डवेयर विंडोज 10 को जगा सकता है
- विंडोज 10 को नींद से जागने से कैसे रोकें