विंडोज 10 में एंबेडेड हैंडराइटिंग पैनल को सक्षम या अक्षम करें
विंडोज 10 में टच कीबोर्ड के लिए एक विशेष मोड शामिल है, जो इसे एक हस्तलेखन पैनल में बदल देता है। OS की एक नई विशेषता एक छोटा हस्तलेखन पैनल जोड़ती है जो तब प्रकट होता है जब आप किसी टेक्स्ट बॉक्स में अपने पेन से टैप करते हैं। यह आपका समय बचाता है और पेन उपयोगकर्ताओं के लिए OS की उपयोगिता में सुधार करता है।
विज्ञापन
विंडोज 10 टच स्क्रीन के साथ कंप्यूटर और टैबलेट के लिए एक टच कीबोर्ड शामिल है। जब आप अपने टेबलेट पर किसी टेक्स्ट फ़ील्ड को स्पर्श करते हैं, तो स्क्रीन पर टच कीबोर्ड दिखाई देता है।
विंडोज 10 में टच कीबोर्ड के लिए पूर्वनिर्धारित कई लेआउट हैं। डिफॉल्ट लुक के अलावा, आप वन-हैंडेड, हैंडराइटिंग और फुल कीबोर्ड लेआउट के बीच स्विच कर सकते हैं। लेख देखें
विंडोज 10 में टच कीबोर्ड लेआउट कैसे बदलें
NS हस्तलेखन पैनल जब आपका उपकरण पेन या स्टाइलस के साथ आता है तो यह बहुत उपयोगी होता है। आप अपने पेन से डिवाइस स्क्रीन पर टेक्स्ट को स्क्रिबल कर सकते हैं और हस्तलेखन पैनल इसे पहचान लेगा और इसे टाइप किए गए संपादन योग्य टेक्स्ट में बदल देगा। तो आप स्वाभाविक रूप से नोट्स ले सकते हैं जैसे कि कागज पर लिखना और सिस्टम सभी टेक्स्ट को डिजीटल बनाने का काम करता है।
टिप: टेक्स्ट लिखने के लिए पेन ही एकमात्र विकल्प नहीं है। आप उपयोग कर सकते हैं आपकी उंगली वही करने के लिए।
विंडोज 10 बिल्ड 17074 से शुरू होकर, उपयोगकर्ताओं को विंडोज़ पर हस्तलेखन का एक नया तरीका अनुभव मिलता है। आम तौर पर हस्तलेखन एक पैनल में किया जाता है जो टेक्स्ट फ़ील्ड से अलग होता है और उपयोगकर्ताओं को पैनल में लिखने और टेक्स्ट फ़ील्ड में टेक्स्ट के बीच अपना ध्यान विभाजित करने की आवश्यकता होती है। एक नया एंबेडेड हस्तलेखन पैनल टेक्स्ट कंट्रोल में लिखावट इनपुट लाता है।

बस अपने पेन को एक समर्थित टेक्स्ट फ़ील्ड में टैप करें और यह आपके लिए लिखने के लिए एक आरामदायक क्षेत्र प्रदान करने के लिए विस्तारित होगा। आपकी लिखावट की पहचान हो जाएगी और उसे टेक्स्ट में बदल दिया जाएगा। यदि आपका स्थान समाप्त हो जाता है, तो नीचे एक अतिरिक्त पंक्ति बनाई जाएगी ताकि आप लिखना जारी रख सकें। एक बार जब आप कर लें, तो बस टेक्स्ट फ़ील्ड के बाहर टैप करें।
विंडोज 10 में इस फीचर को इनेबल या डिसेबल करने का तरीका यहां दिया गया है।
विंडोज 10 में एंबेडेड हस्तलेखन पैनल को सक्षम या अक्षम करें
- खोलना समायोजन.
- के लिए जाओ उपकरण -> पेन और विंडोज इंक.
- दाईं ओर, विकल्प को सक्षम करें समर्थित ऐप्स में एम्बेडेड लिंकिंग नियंत्रण सक्षम करें. यह इनपुट पैनल को सक्षम करेगा।
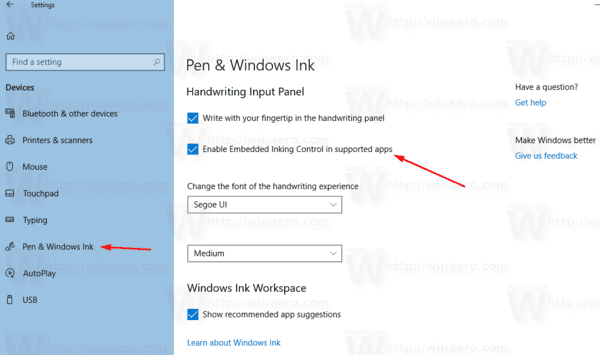
- विकल्प को अक्षम करने से पैनल बंद हो जाएगा।
नोट: इस लेखन के समय, यह सुविधा सीमित संख्या में ऐप्स के लिए उपलब्ध है। पैनल माइक्रोसॉफ्ट एज एड्रेस बार, कॉर्टाना, मेल और कैलेंडर ऐप को छोड़कर सभी एक्सएएमएल टेक्स्ट फील्ड में काम करता है। एक दो रिलीज से स्थिति में सुधार होगा। साथ ही, नया पैनल तभी दिखाई देगा जब आप टेक्स्ट फ़ील्ड को टैप करने के लिए पेन का उपयोग कर रहे हों - यदि आप टच का उपयोग करते हैं, तो क्लासिक हस्तलेखन पैनल लागू किया जाएगा।
इस सुविधा को सक्षम या अक्षम करने का एक वैकल्पिक तरीका है। आप एक साधारण रजिस्ट्री ट्वीक का उपयोग कर सकते हैं।
रजिस्ट्री ट्वीक के साथ एंबेडेड हस्तलेखन पैनल को सक्षम या अक्षम करें
- इन फ़ाइलों को डाउनलोड करें: रजिस्ट्री फ़ाइलें डाउनलोड करें.
- उन्हें अपनी पसंद के किसी भी फ़ोल्डर में निकालें।
- सुविधा को अक्षम करने के लिए, फ़ाइल पर डबल-क्लिक करें एंबेडेड हस्तलेखन पैनल सक्षम करें.reg.
- पैनल को अक्षम करने के लिए, फ़ाइल पर डबल-क्लिक करें एंबेडेड हस्तलेखन पैनल अक्षम करें.reg.
आप कर चुके हैं।
ये फ़ाइलें नामित 32-बिट DWORD मान को संशोधित करती हैं एंबेडेडइंककंट्रोल सक्षम करें निम्नलिखित रजिस्ट्री कुंजी के तहत:
HKEY_CURRENT_USER\Software\Microsoft\Windows\CurrentVersion\Pen
युक्ति: देखें कि रजिस्ट्री कुंजी पर कैसे जाना है एक क्लिक के साथ.
1 का मान डेटा पैनल को सक्षम करेगा। 0 का मान इसे अक्षम कर देगा।
नोट: भले ही आप 64-बिट विंडोज़ चल रहा है आपको अभी भी 32-बिट DWORD मान बनाना होगा।
बस, इतना ही।


