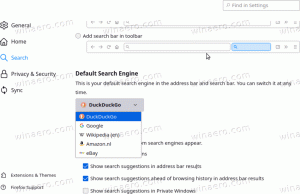विंडोज 10 में यूएसबी ड्राइव से बूट कैसे करें
ऑपरेटिंग सिस्टम ISO इमेज को डिस्क पर बर्न करने के दिन लंबे चले गए हैं। आज, अधिकांश पीसी यूएसबी से बूट हो सकते हैं, इसलिए इसे अपडेट करना आसान है और यूएसबी फ्लैश ड्राइव से विंडोज को स्थापित करना अधिक सुविधाजनक है। यदि आपके पास अपने पीसी में डीवीडी या ब्लू-रे पढ़ने के लिए ऑप्टिकल ड्राइव नहीं है, लेकिन बूट करने योग्य यूएसबी ड्राइव है, तो आप उस ड्राइव का उपयोग करके अपना कंप्यूटर कैसे शुरू करें, यह सीखने में रुचि हो सकती है। ऐसे कई तरीके हैं जिनका आप उपयोग कर सकते हैं।
अपने पीसी को यूएसबी ड्राइव से शुरू करने के लिए आप विंडोज 10 में कई तरीकों का इस्तेमाल कर सकते हैं। वे आपके हार्डवेयर और सॉफ़्टवेयर के आधार पर भिन्न हो सकते हैं। आधुनिक कंप्यूटर आपको स्टार्टअप (BIOS स्टेज) पर बूट करने योग्य डिवाइस का चयन करने की अनुमति देते हैं। फास्ट और अल्ट्रा फास्ट बूट विकल्पों के साथ यूईएफआई फर्मवेयर वातावरण अक्सर बूट डिवाइस के चयन की अनुमति नहीं देते हैं। वे इसके बजाय उन्नत स्टार्टअप विकल्पों में एक विशेष विकल्प प्रदान करते हैं।
Windows 10 में USB ड्राइव से बूट करने के लिए, निम्न कार्य करें।
- अपने बूट करने योग्य USB ड्राइव को अपने कंप्यूटर में प्लग करें।
- को खोलो उन्नत स्टार्टअप विकल्प स्क्रीन।
- आइटम पर क्लिक करें एक उपकरण का प्रयोग करें।
- उस USB ड्राइव पर क्लिक करें जिससे आप बूट करना चाहते हैं।
कंप्यूटर पुनरारंभ होगा और चयनित USB डिवाइस से प्रारंभ होगा।
नोट: यदि आपके पास उन्नत स्टार्टअप विकल्प स्क्रीन पर ऐसा कोई आइटम नहीं है, तो इसका मतलब है कि यह आपके हार्डवेयर द्वारा समर्थित नहीं है, या आपके पास यूईएफआई में फास्ट/अल्ट्रा फास्ट बूट विकल्प सक्षम है।
इस मामले में, यूईएफआई BIOS स्क्रीन में आपको जो विकल्प चुनना चाहिए, वह आपके पीसी को बाहरी यूएसबी बूट डिवाइस से बूट करने वाला होना चाहिए।
पीसी स्टार्टअप पर यूएसबी ड्राइव से बूट करें
- बंद करना आपका पीसी या लैपटॉप।
- अपने यूएसबी ड्राइव को कनेक्ट करें।
- अपना पीसी शुरू करें।
- यदि संकेत दिया जाए, तो एक विशेष कुंजी दबाएं, उदा। F8.
- बूट मेनू में, अपना यूएसबी ड्राइव चुनें और जारी रखें।
युक्ति: यदि आपका मदरबोर्ड फर्मवेयर कोई संकेत नहीं दिखाता है तो आपको कौन सी कुंजी दबाने की आवश्यकता है, यह जानने के लिए अपने लैपटॉप या मदरबोर्ड मैनुअल का संदर्भ लें। सबसे आम कुंजियाँ F8 (ASUS), F11, और F12 (एसर) या एस्केप हैं। यदि आपके पास कोई उपयोगकर्ता पुस्तिका नहीं है तो आप उन्हें आजमा सकते हैं।
यदि आपको बूट करने योग्य USB ड्राइव बनाने की आवश्यकता है, तो निम्नलिखित लेख देखें:
- बूट करने योग्य यूएसबी स्टिक से विंडोज 10 कैसे स्थापित करें
- विंडोज 10 सेटअप के साथ बूट करने योग्य यूईएफआई यूएसबी ड्राइव कैसे बनाएं
- पावरशेल के साथ विंडोज 10 बूट करने योग्य यूएसबी स्टिक बनाएं
बस, इतना ही।