विंडोज 10 में स्टार्ट मेन्यू में सेटिंग्स पिन करें
विंडोज 10 में, आप सेटिंग ऐप के अलग-अलग पेज को स्टार्ट मेन्यू में पिन कर सकते हैं। यह आपको अपनी अक्सर उपयोग की जाने वाली सेटिंग्स/सेटिंग्स के पृष्ठों तक तेजी से पहुंचने की अनुमति देगा। इस लेख में हम देखेंगे कि यह कैसे किया जा सकता है।
विज्ञापन
समायोजन विंडोज 10 के साथ बंडल किया गया एक यूनिवर्सल ऐप है। इसे बदलने के लिए बनाया गया है क्लासिक नियंत्रण कक्ष टच स्क्रीन उपयोगकर्ताओं और माउस और कीबोर्ड दोनों डेस्कटॉप उपयोगकर्ताओं के लिए। इसमें कई पेज होते हैं जो क्लासिक कंट्रोल पैनल से विरासत में मिले कुछ पुराने विकल्पों के साथ विंडोज 10 को कॉन्फ़िगर करने के लिए नए विकल्प लाते हैं। हर रिलीज में, विंडोज 10 को सेटिंग्स ऐप में अधिक से अधिक क्लासिक विकल्प एक आधुनिक पेज में परिवर्तित किया जा रहा है। किसी बिंदु पर, Microsoft क्लासिक कंट्रोल पैनल को पूरी तरह से हटा सकता है।
सेटिंग ऐप से स्टार्ट मेन्यू में किसी भी सेटिंग पेज को पिन करना संभव है। यह कैसे काम करता है, यह जानने के लिए इस सरल ट्यूटोरियल का अनुसरण करें।
विंडोज 10 में स्टार्ट मेन्यू में सेटिंग्स को पिन करने के लिए, निम्न कार्य करें।
- स्टार्ट मेन्यू खोलें और सेटिंग्स आइटम पर क्लिक करें:
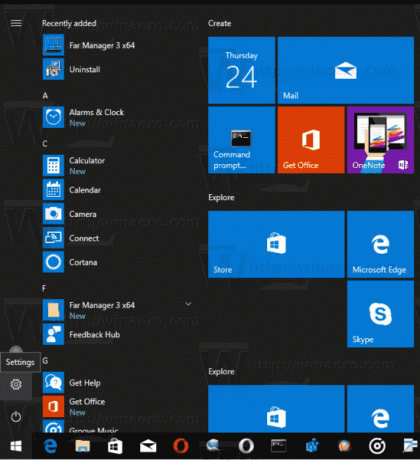 वैकल्पिक रूप से, आप दबा सकते हैं जीत + मैं सेटिंग्स ऐप को जल्दी से खोलने के लिए आपके कीबोर्ड पर एक साथ शॉर्टकट कुंजियाँ।
वैकल्पिक रूप से, आप दबा सकते हैं जीत + मैं सेटिंग्स ऐप को जल्दी से खोलने के लिए आपके कीबोर्ड पर एक साथ शॉर्टकट कुंजियाँ। - सेटिंग्स ऐप स्क्रीन पर दिखाई देगा।
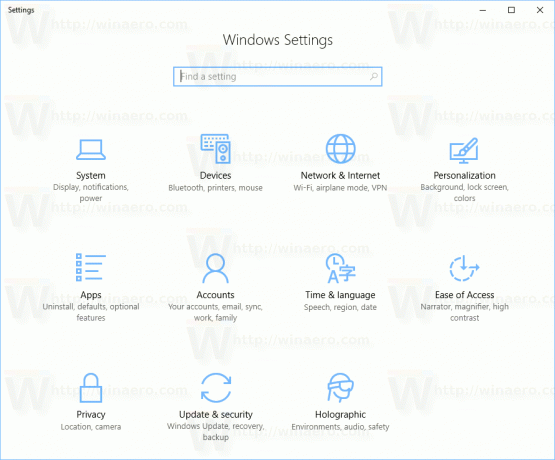
- कोई भी सेटिंग खोलें जिसे आप पिन करना चाहते हैं, उदाहरण के लिए, इसे "सिस्टम -> डिस्प्ले" पेज होने दें:

- बाईं ओर, "प्रदर्शन" आइटम पर राइट-क्लिक करें। "पिन टू स्टार्ट" संदर्भ मेनू दिखाई देगा:

- पर क्लिक करें स्टार्ट पे पिन आदेश दें और ऑपरेशन की पुष्टि करें।

प्रदर्शन पृष्ठ प्रारंभ मेनू पर पिन किया हुआ दिखाई देगा। निम्न स्क्रीनशॉट देखें।
- उन सभी सेटिंग्स के लिए ऊपर दिए गए चरण को दोहराएं जिन्हें आप स्टार्ट स्क्रीन पर पिन करना चाहते हैं।
आप कर चुके हैं।
नोट: सेटिंग्स की श्रेणियों को स्टार्ट मेन्यू में पिन करना संभव है। आप वांछित रूट श्रेणी पर राइट क्लिक कर सकते हैं जिसे आप सेटिंग्स के मुख्य पृष्ठ पर देखते हैं और चुनें स्टार्ट पे पिन संदर्भ मेनू से।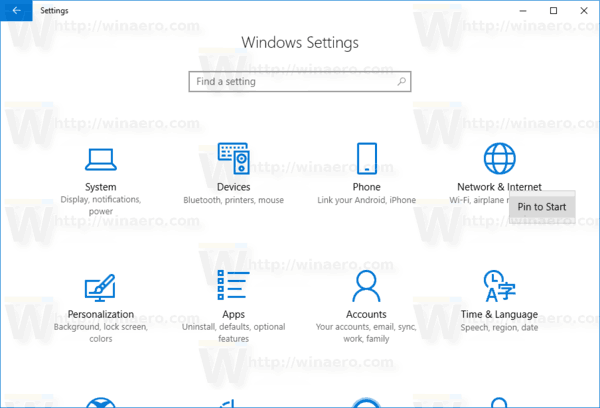 परिणाम इस प्रकार होगा:
परिणाम इस प्रकार होगा:
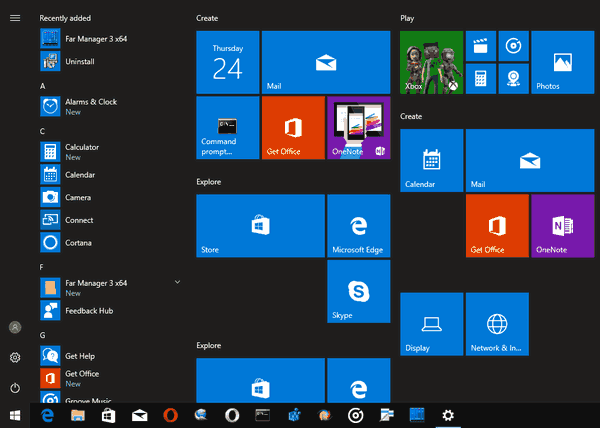
यहां पिन की गई सेटिंग को अनपिन करने का तरीका बताया गया है।
स्टार्ट मेन्यू से पिन की गई सेटिंग्स को कैसे अनपिन करें
पिन की गई सेटिंग को अनपिन करने के लिए, आपके पास दो विकल्प हैं:
- प्रारंभ मेनू में पिन किए गए आइटम पर राइट क्लिक करें और "स्टार्ट से अनपिन करें" चुनें:
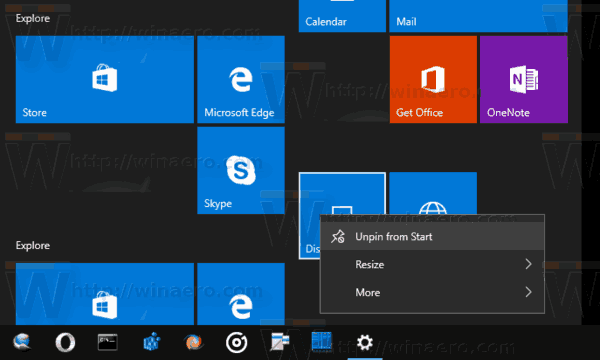
- वैकल्पिक रूप से, आप सेटिंग ऐप में पिन किए गए अनुभाग पर राइट-क्लिक कर सकते हैं और चयन कर सकते हैं शुरू से खारिज करो जैसा कि नीचे दिया गया है:
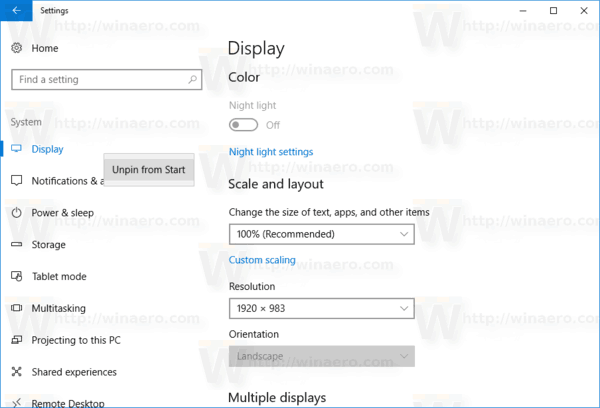
- प्रारंभ मेनू में पिन किए गए आइटम पर राइट क्लिक करें और "स्टार्ट से अनपिन करें" चुनें:
आप कर चुके हैं।

