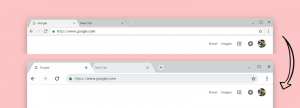विंडोज 10 में स्टार्ट मेन्यू में सभी ऐप्स में वेब साइट जोड़ें
विंडोज 10 में स्टार्ट मेन्यू में सभी ऐप्स में वेब साइट कैसे जोड़ें
विंडोज 10 पूरी तरह से नए सिरे से तैयार किए गए स्टार्ट मेन्यू के साथ आता है, जो विंडोज 8 में पेश किए गए लाइव टाइल्स को क्लासिक ऐप शॉर्टकट के साथ जोड़ता है। इसमें एक अनुकूली डिज़ाइन है और इसे विभिन्न आकारों और प्रस्तावों के साथ डिस्प्ले पर इस्तेमाल किया जा सकता है। इस लेख में, हम देखेंगे कि किसी भी वेब साइट को प्रारंभ मेनू के सभी ऐप्स क्षेत्र में कैसे जोड़ा जाए, जहां अधिकांश ऐप शॉर्टकट संग्रहीत हैं। यह उन वेब साइटों के लिए भी काम करता है जो नहीं करती हैं प्रगतिशील वेब ऐप्स प्रदान करें.
विंडोज 10 में स्टार्ट मेन्यू
विंडोज 10 पूरी तरह से नए सिरे से तैयार किए गए स्टार्ट मेन्यू के साथ आता है, जो विंडोज 8 में पेश किए गए लाइव टाइल्स को क्लासिक ऐप शॉर्टकट के साथ जोड़ता है। इसमें एक अनुकूली डिज़ाइन है और इसे विभिन्न आकारों और प्रस्तावों के साथ डिस्प्ले पर इस्तेमाल किया जा सकता है।
विंडोज 10 मई 2019 अपडेट में शुरू, जिसे 'संस्करण 1903' और '19H1' के रूप में भी जाना जाता है, स्टार्ट मेन्यू को मिल गया है इसकी अपनी प्रक्रिया जो इसे तेजी से प्रकट करने की अनुमति देता है, इसकी विश्वसनीयता बढ़ाता है। इसके अलावा, स्टार्ट मेन्यू में कई उपयोगिता सुधार किए गए हैं।
विंडोज 10 स्टार्ट मेन्यू में आपके पीसी पर इंस्टॉल किए गए यूनिवर्सल (स्टोर) ऐप्स के लिए लाइव टाइल सपोर्ट है। जब आप इस तरह के ऐप को स्टार्ट मेन्यू में पिन करते हैं, तो इसकी लाइव टाइल समाचार, मौसम पूर्वानुमान, छवियों आदि जैसी गतिशील सामग्री दिखाएगी। उदाहरण के लिए, आप a. जोड़ सकते हैं उपयोगी डेटा उपयोग लाइव टाइल.
में शुरू संस्करण 1909, जिसे नवंबर 2019 अपडेट के रूप में भी जाना जाता है, जब आप बाईं ओर आइकन पर होवर करते हैं तो स्टार्ट मेनू अपने आप विस्तृत हो जाता है। यह नया व्यवहार कुछ ऐसा है जो कुछ उपयोगकर्ताओं को पसंद नहीं आता है। देखो विंडोज 10 में माउस ओवर पर स्टार्ट मेन्यू ऑटो एक्सपैंड को डिसेबल करें
प्रारंभ मेनू को अनुकूलित करना
परंपरागत रूप से, विंडोज आपको पीसी के सभी उपयोगकर्ताओं के लिए या केवल आपके खाते के लिए स्टार्ट मेनू को अनुकूलित करने की अनुमति देता है। आप एक जोड़ सकते हैं किसी भी प्रोग्राम का शॉर्टकट प्रारंभ मेनू के लिए। इसके अलावा, आप वहां एक वेब साइट डाल सकते हैं, जिस पर किसी भी समय स्टार्ट मेनू से पहुंचा जा सकता है।
जारी रखने से पहले, यह उल्लेखनीय है कि विंडोज 10 में स्टार्ट मेनू 2048 से अधिक आइटम प्रदर्शित नहीं कर सकता है। यह मापने के लिए कि आपके पास प्रारंभ मेनू में कितने आइटम हैं, लेख देखें
विंडोज 10 में आपके पास कितने स्टार्ट मेन्यू शॉर्टकट हैं?.
संक्षेप में, आप पावरशेल खोलने की जरूरत है और निम्न कमांड टाइप या कॉपी-पेस्ट करें:
Get-StartApps | उपाय
आउटपुट में "गणना" लाइन देखें।
साथ ही, लेख में उल्लिखित कुछ फोल्डर छिपे हुए हैं। आपको चालू करने की आवश्यकता है फाइल एक्सप्लोरर में छिपी हुई फाइलें उन्हें देखने के लिए।
अंत में, सभी ऐप्स क्षेत्र अक्षम किया जा सकता है. आपको इसे सक्षम करने की आवश्यकता हो सकती है।
विंडोज 10 में स्टार्ट मेन्यू में सभी ऐप्स में वेब साइट जोड़ने के लिए,
- फाइल एक्सप्लोरर के एड्रेस बार में निम्न लाइन टाइप या कॉपी-पेस्ट करें:
%AppData%\Microsoft\Windows\Start Menu\Programs - अपने उपयोगकर्ता खाते के लिए स्टार्ट मेनू शॉर्टकट वाले फ़ोल्डर को खोलने के लिए एंटर कुंजी दबाएं। जब आप अपने स्वयं के खाते से साइन इन होते हैं और आपके कंप्यूटर के अन्य उपयोगकर्ताओं के लिए दृश्यमान नहीं होते हैं तो ये शॉर्टकट स्टार्ट मेनू में दिखाई देते हैं।
- नया शॉर्टकट बनाने के लिए खाली जगह पर कहीं भी राइट-क्लिक करें। चुनते हैं नया > शॉर्टकट राइट-क्लिक मेनू से।
- शॉर्टकट लक्ष्य बॉक्स में, उस साइट URL को टाइप या पेस्ट करें जिसका आप शॉर्टकट बनाना चाहते हैं।
- यदि आवश्यक हो तो शॉर्टकट का नाम और उसका आइकन बदलें।
आप कर चुके हैं!
नोट: सभी ऐप्स में ऐप समूह फ़ोल्डरों द्वारा दर्शाए जाते हैं। एक नया समूह बनाने के लिए, बस अपनी इच्छानुसार किसी भी नाम से एक नया फ़ोल्डर बनाएं और अपने पसंदीदा शॉर्टकट यहां रखें।
साथ ही, यदि आप कुछ शॉर्टकट हटाते हैं, तो यह केवल आपके उपयोगकर्ता खाते से प्रारंभ मेनू से गायब हो जाएगा।
सभी उपयोगकर्ताओं के लिए प्रारंभ मेनू में सभी ऐप्स में एक वेब साइट जोड़ें
- फ़ाइल एक्सप्लोरर के एड्रेस बार में निम्न पंक्ति टाइप या कॉपी-पेस्ट करें:
%ALLUSERSPROFILE%\Microsoft\Windows\Start Menu\Programs. - सभी उपयोगकर्ताओं के लिए स्टार्ट मेनू शॉर्टकट वाले फ़ोल्डर को खोलने के लिए एंटर कुंजी दबाएं। ये शॉर्टकट आपके कंप्यूटर के सभी उपयोगकर्ताओं के लिए प्रारंभ मेनू में दिखाई देते हैं।
- नया शॉर्टकट बनाने के लिए खाली जगह पर कहीं भी राइट-क्लिक करें। चुनते हैं नया > शॉर्टकट राइट-क्लिक मेनू से।
- शॉर्टकट लक्ष्य बॉक्स में, उस साइट URL को टाइप या पेस्ट करें जिसका आप शॉर्टकट बनाना चाहते हैं।
- यदि आवश्यक हो तो शॉर्टकट का नाम और उसका आइकन बदलें।
आप कर चुके हैं। फिर से, आपके द्वारा यहां बनाए गए शॉर्टकट और सबफ़ोल्डर सभी उपयोगकर्ताओं के लिए दृश्यमान होंगे।
ऊपर वर्णित विधियां स्पष्ट हैं और उन्हें सर्वविदित होना चाहिए। वैकल्पिक रूप से, आप इसे प्राप्त करने के लिए ब्राउज़र का उपयोग कर सकते हैं।
ब्राउज़र का उपयोग करना
क्लासिक एज (एजएचटीएमएल, पदावनत लेकिन स्थिर विंडोज 10 संस्करणों में अभी भी उपलब्ध है) में मेनू (Alt + F)> अधिक उपकरण> इस साइट को प्रारंभ करने के लिए पिन करें। यह विंडोज 10 में स्टार्ट मेन्यू में एक टाइल जोड़ता है।
नया क्रोमियम-आधारित एज वेब साइटों को टास्कबार पर पिन करने की अनुमति देता है और प्रगतिशील ऐप्स इंस्टॉल करना. निम्नलिखित की जाँच करें:
आखिरकार, अच्छा पुराना इंटरनेट एक्सप्लोरर एप्स के तहत सीधे वेब साइटों को स्टार्ट मेनू में जोड़ने की अनुमति देता है, ठीक वही जो हम ऊपर मैन्युअल रूप से कर रहे थे। इंटरनेट एक्सप्लोरर में, आप टूलबार में गियर आइकन पर क्लिक कर सकते हैं और चयन कर सकते हैं ऐप्स में साइट जोड़ें मेनू से!
इतना ही!