Windows 8.1 और Windows 8 में अपना लॉगऑन नाम (उपयोगकर्ता खाता नाम) कैसे बदलें?
जब आप पहली बार विंडोज स्थापित करते हैं, तो यह आपको एक उपयोगकर्ता खाता बनाने और इसके लिए एक नाम चुनने के लिए प्रेरित करता है। यह आपका लॉगऑन नाम बन जाता है (जिसे उपयोगकर्ता नाम भी कहा जाता है)। विंडोज़ आपके लिए एक अलग डिस्प्ले नेम भी बनाता है। यदि आप खाता बनाते समय अपना पूरा नाम टाइप करते हैं, तो विंडोज़ पहले नाम के आधार पर एक लॉगऑन नाम बनाता है और आपका पूरा नाम प्रदर्शन नाम के रूप में संग्रहीत किया जाता है। आप उपयोगकर्ता खाता नियंत्रण कक्ष से अपना प्रदर्शन नाम आसानी से बदल सकते हैं लेकिन लॉगऑन नाम के बारे में क्या? आप नया उपयोगकर्ता खाता बनाए बिना भी लॉगऑन नाम बदल सकते हैं लेकिन इसे बदलने का तरीका इतना स्पष्ट नहीं है। यहां है कि इसे कैसे करना है।
विज्ञापन
कई साल पहले, जब विंडोज एक्सपी जारी किया गया था, इसमें अवतारों और उपयोगकर्ता सूची के साथ एक नई स्वागत स्क्रीन थी। यह उन लोगों के लिए मित्रवत था जो विंडोज के पुराने संस्करणों से परिचित नहीं थे, जहां आपको अपना लॉगऑन नाम और पासवर्ड टाइप करना पड़ता था।
स्वागत स्क्रीन अभी भी विंडोज़ के आधुनिक संस्करणों में मौजूद है। यह उपयोगकर्ताओं की उनके प्रदर्शन नाम के साथ एक सूची दिखाता है, जो लॉगऑन नाम से अलग है। प्रदर्शन नाम आमतौर पर किसी व्यक्ति के मामले में पहला और अंतिम नाम होता है, लेकिन यह कुछ भी हो सकता है, और इसमें "/ \ [ ]: जैसे विशेष वर्ण शामिल हो सकते हैं; | =, + *? < >. लॉगऑन नाम में ये विशेष वर्ण शामिल नहीं हो सकते हैं। विंडोज एक्सपी में, वेलकम स्क्रीन और क्लासिक स्टाइल लॉगऑन के बीच चयन करने का विकल्प था। नए विंडोज संस्करणों में, लॉगऑन की क्लासिक शैली को कम प्रमुख बनाया गया है (इसे समूह नीति का उपयोग करके सक्षम किया जा सकता है)।
ऐसे कई मामले हैं जहां आपको अपना लॉगऑन नाम देखने या बदलने की आवश्यकता हो सकती है। उदाहरण के लिए, किसी एंटरप्राइज़ नेटवर्क में, सक्रिय निर्देशिका में साइन इन करने के लिए आपको इसे जानना होगा। आपके पास मौजूद उपकरणों और आपके होम नेटवर्क सेटअप के आधार पर, दूसरे पीसी पर विभिन्न नेटवर्क शेयरों या प्रशासनिक संसाधनों तक पहुंचने के लिए लॉगऑन नाम की आवश्यकता हो सकती है। यदि आपको इसे बदलने की आवश्यकता है, तो इन सरल निर्देशों का पालन करें।
- फ़ाइल एक्सप्लोरर चलाएँ।
- राइट क्लिक करें यह पीसी नेविगेशन फलक में आइकन और चुनें प्रबंधित करना इसके संदर्भ मेनू से:

- कंप्यूटर प्रबंधन विंडो स्क्रीन पर दिखाई देगी। बाएँ फलक में, कंप्यूटर प्रबंधन -> सिस्टम टूल्स -> स्थानीय उपयोगकर्ता और समूह -> उपयोगकर्ता पर जाने के लिए ट्री नोड्स का विस्तार करें।
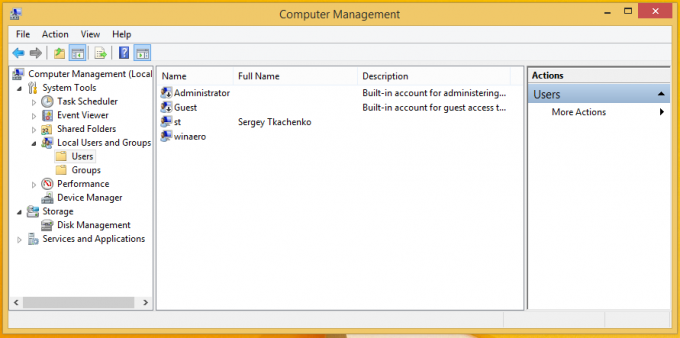 ऊपर दिए गए स्क्रीनशॉट में, आप देख सकते हैं कि मेरा वास्तविक लॉगऑन नाम (उपयोगकर्ता खाता नाम) है अनुसूचित जनजाति, लेकिन विंडोज 8.1 की लॉगऑन स्क्रीन डिस्प्ले नाम दिखाती है, जो 'सर्गेई टकाचेंको' है।
ऊपर दिए गए स्क्रीनशॉट में, आप देख सकते हैं कि मेरा वास्तविक लॉगऑन नाम (उपयोगकर्ता खाता नाम) है अनुसूचित जनजाति, लेकिन विंडोज 8.1 की लॉगऑन स्क्रीन डिस्प्ले नाम दिखाती है, जो 'सर्गेई टकाचेंको' है। - दाएँ फलक में सूची से उपयोगकर्ता नाम चुनें, उस पर राइट क्लिक करें और चुनें नाम बदलें।

- उपयोगकर्ता सूची का पहला स्तंभ संपादन योग्य हो जाएगा, जिससे आप एक नया लॉगऑन नाम निर्दिष्ट कर सकते हैं:
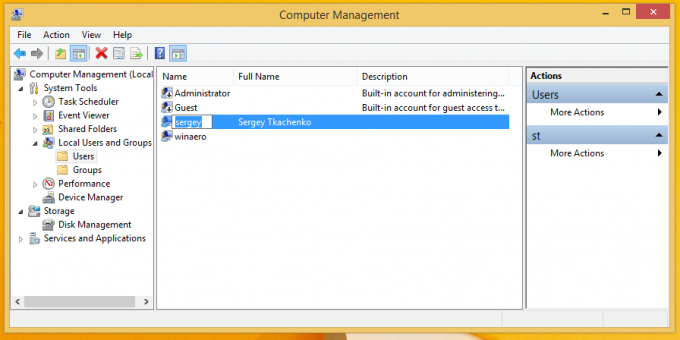 एंटर दबाए। अब आप कंप्यूटर प्रबंधन को बंद कर सकते हैं।
एंटर दबाए। अब आप कंप्यूटर प्रबंधन को बंद कर सकते हैं।
बस, इतना ही। जैसा कि आप देख सकते हैं, अपना लॉगऑन नाम बदलना बहुत आसान है। यह एक पुरानी, प्रसिद्ध चाल है और विंडोज़ के बहुत पुराने संस्करणों जैसे कि विंडोज़ 2000 पर भी लागू होती है। लेकिन Windows XP के बाद से, उपयोगकर्ता खाता नियंत्रण कक्ष आपको केवल उपयोगकर्ता नाम बदलने देता है। लॉगऑन नाम बदलने के लिए आपको स्थानीय उपयोगकर्ता और समूह MMC स्नैप-इन या उन्नत उपयोगकर्ता खाता नियंत्रण कक्ष (netplwiz.exe) का उपयोग करने की आवश्यकता है।


