विंडोज 10 टास्कबार में वेब सर्च को कैसे निष्क्रिय करें
विंडोज 10 एक नई सुविधा के साथ आता है जिसे "कॉर्टाना" कहा जाता है। यह एक डिजिटल सहायक है जो विंडोज 10 के साथ एकीकृत है। विंडोज 10 में टास्कबार में एक सर्च बॉक्स है, जिसका उपयोग कॉर्टाना को लॉन्च करने और कीबोर्ड या वॉयस द्वारा सर्च करने के लिए किया जा सकता है। एक बार जब आप विंडोज 10 टास्कबार पर खोज बॉक्स में कुछ टाइप करते हैं, तो खोज परिणाम दिखाई देते हैं लेकिन वेब खोज परिणाम स्थानीय खोज परिणामों, स्टोर ऐप्स और बिंग की सामग्री के साथ मिश्रित होते हैं। यदि आप टास्कबार से खोजे जा रहे इंटरनेट और स्टोर ऐप्स को अक्षम करना चाहते हैं, तो इसे बंद करने का तरीका यहां दिया गया है।
विज्ञापन
अपडेट #4: विंडोज 10 संस्करण 2004, 20H2, और ऊपर एक अलग ट्वीक का उपयोग करें.
- को खोलो रजिस्ट्री संपादक ऐप.
- निम्न रजिस्ट्री कुंजी पर जाएँ:
HKEY_CURRENT_USER\SOFTWARE\Policies\Microsoft\Windows\Explorer. देखें कि रजिस्ट्री कुंजी पर कैसे जाएं एक क्लिक के साथ. यदि यह पथ अनुपलब्ध है, तो अनुपलब्ध भागों को मैन्युअल रूप से बनाएँ। - दाईं ओर, एक नया 32-बिट DWORD मान बनाएं
खोज बॉक्स सुझावों को अक्षम करें. नोट: भले ही आप 64-बिट विंडोज़ चल रहा है आपको अभी भी 32-बिट DWORD मान बनाना होगा। - इसका मान डेटा सेट करें
1.
- रजिस्ट्री संशोधन द्वारा किए गए परिवर्तनों को प्रभावी बनाने के लिए, आपको करने की आवश्यकता है साइन आउट और अपने उपयोगकर्ता खाते में साइन इन करें।
अपना समय बचाने के लिए, आप निम्न उपयोग के लिए तैयार रजिस्ट्री फ़ाइलें डाउनलोड कर सकते हैं:
रजिस्ट्री फ़ाइलें डाउनलोड करें
अद्यतन #3: विंडोज 10 संस्करण 1803 में, नीचे उल्लिखित ट्वीक काम नहीं कर सकते हैं। यदि आप इस समस्या से प्रभावित हैं, तो निम्न रजिस्ट्री सुधार लागू करें:
Windows रजिस्ट्री संपादक संस्करण 5.00 [HKEY_CURRENT_USER\Software\Microsoft\Windows\CurrentVersion\Search] BingSearchEnabled"=dword: 00000000। AllowSearchToUseLocation”=dword: 00000000. "CortanaConsent"=dword: 00000000
अपडेट #2: विंडोज 10 संस्करण 1607 में वेब सर्च और कॉर्टाना को अक्षम करने का विकल्प फिर से हटा दिया गया था!
आप इसे निम्न रजिस्ट्री ट्वीक के साथ जल्दी से अक्षम कर सकते हैं:
Windows रजिस्ट्री संपादक संस्करण 5.00 [HKEY_LOCAL_MACHINE\SOFTWARE\Policies\Microsoft\Windows\Windows खोज] "AllowCortana"=dword: 00000000। "अक्षमवेब खोज"=dword: 00000001
इतना ही!
# 1 अपडेट करें: विंडोज 10 संस्करण 1511 में, कॉर्टाना प्राथमिकताओं में एक विकल्प है, जो आपको टास्कबार में वेब खोज को अक्षम करने की अनुमति देगा।
इसे अक्षम करने के लिए, निम्न कार्य करें:
- टास्कबार में सर्च बॉक्स पर क्लिक करें। स्क्रीन पर कॉर्टाना फलक दिखाई देगा:

- इसकी सेटिंग खोलने के लिए गियर आइकन पर क्लिक करें:
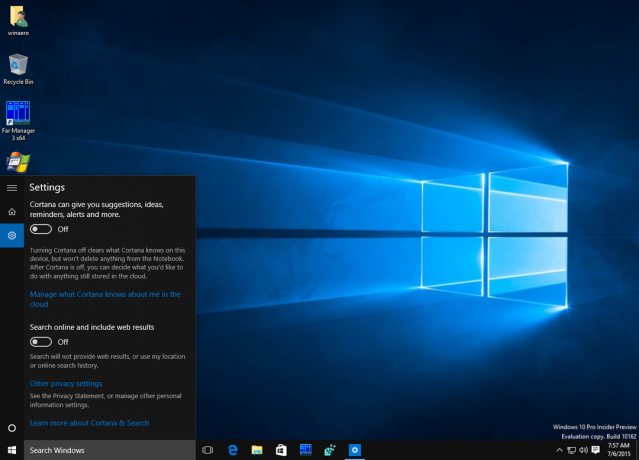
- जैसा कि ऊपर दिखाया गया है, "ऑनलाइन खोजें और वेब परिणाम शामिल करें" विकल्प को बंद करें।
बस, इतना ही। यह विंडोज 10 टास्कबार में वेब सर्च को डिसेबल कर देगा:
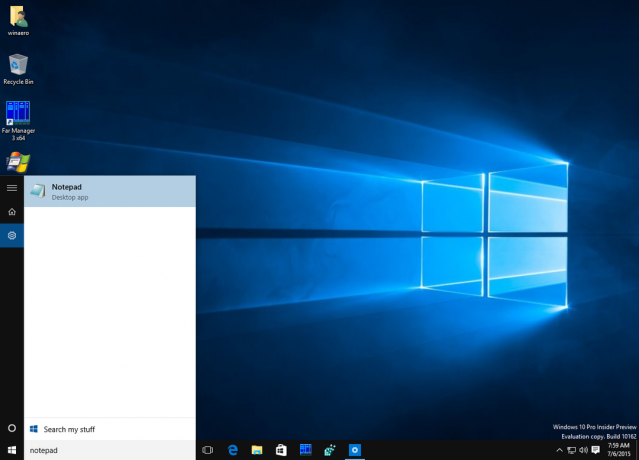
समूह नीति का उपयोग करने का वैकल्पिक तरीका नीचे वर्णित है।
विंडोज 10 टास्कबार में खोज परिणामों में बिंग सर्च और स्टोर ऐप्स को दिखने से अक्षम करने के लिए, आपको निम्न कार्य करने की आवश्यकता है:
- दबाएँ जीत + आर रन डायलॉग खोलने के लिए कीबोर्ड पर एक साथ शॉर्टकट कुंजियाँ। रन बॉक्स में, निम्न टाइप करें:
gpedit.msc

- निम्न पथ पर जाएँ:
कंप्यूटर विन्यास->प्रशासनिक टेम्पलेट->विंडोज घटक->खोज
- निम्नलिखित समूह नीतियां सक्षम करें:
- वेब खोज की अनुमति न दें
- वेब पर खोज न करें या खोज में वेब परिणाम प्रदर्शित न करें


एक बार जब आप ऐसा कर लेते हैं, तो आपको अपने पीसी को रिबूट करना होगा। रिबूट के बाद, टास्कबार में खोज बॉक्स केवल स्थानीय परिणामों तक ही सीमित रहेगा:
खोज बिना किसी अंतराल के और पहले की तुलना में बहुत तेज काम करेगी। खोज फलक भी तुरन्त खुल जाएगा। इस परिवर्तन का एक दुष्परिणाम यह है कि Cortana अब काम नहीं करेगा:
 निजी तौर पर, मैंने कभी कॉर्टाना का इस्तेमाल नहीं किया, इसलिए मेरे लिए यह कोई मुद्दा नहीं है।
निजी तौर पर, मैंने कभी कॉर्टाना का इस्तेमाल नहीं किया, इसलिए मेरे लिए यह कोई मुद्दा नहीं है।
बस, इतना ही।


