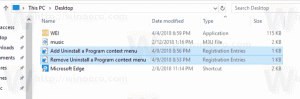विंडोज 10 में विंडोज मीडिया प्लेयर को डिसेबल या अनइंस्टॉल कैसे करें
यदि आप अपनी ऑडियो और वीडियो फ़ाइलों को चलाने के लिए किसी अन्य ऐप का उपयोग कर रहे हैं तो आप विंडोज 10 में विंडोज मीडिया प्लेयर को अक्षम या अनइंस्टॉल कर सकते हैं। कई उपयोगकर्ता पहले से ही VLC और SMPlayer जैसे उन्नत ओपन सोर्स ऐप पर स्विच कर चुके हैं, इसलिए उनके पास अच्छे पुराने WMP का कोई उपयोग नहीं है। यहां तक कि माइक्रोसॉफ्ट अब इसे विंडोज 10 में डिफॉल्ट म्यूजिक ऐप के रूप में सेट नहीं करता है।
एमएस पेंट की तरह जो कई "आधुनिक विकल्पों" से आगे निकलने में कामयाब रहा। विंडोज़ मीडिया प्लेयर विंडोज 10 में बनी हुई है और वास्तव में दुनिया भर में लाखों लोगों द्वारा पसंद की जाती है। हालाँकि, यदि आपको लगता है कि आपको अब पुराने विंडोज मीडिया प्लेयर की आवश्यकता नहीं है, तो विंडोज 10 आपको विंडोज मीडिया प्लेयर को अक्षम करने या इसे अच्छे के लिए हटाने की अनुमति देता है। यह गाइड आपको दिखाएगा कि विंडोज मीडिया प्लेयर को विंडोज 10 से कैसे हटाया जाए।
आइए विंडोज 10 में विंडो मीडिया प्लेयर को डिसेबल करके शुरू करें। यह एक बेहतर विकल्प है जो आपको जब भी फिर से आवश्यकता हो, आपको WMP को शीघ्रता से पुनर्स्थापित करने देगा।
विंडोज 10 में विंडोज मीडिया प्लेयर को डिसेबल करें
- दबाएँ जीत + आर अपने कीबोर्ड पर और रन डायलॉग में निम्न कमांड दर्ज करें:
वैकल्पिक विशेषताएं. एंटर दबाए। - विंडोज़ विंडोज़ फीचर्स विंडो खोलेगा। वैकल्पिक सुविधाओं की सूची में, खोजें मीडिया सुविधाएँ विकल्प और इसका विस्तार करें।
- से चेक मार्क हटा दें विंडोज़ मीडिया प्लेयर चेकबॉक्स।
- विंडोज़ आपको चेतावनी देगा कि कुछ वैकल्पिक सुविधाओं को अक्षम करने से अन्य विंडोज़ क्षमताएं और प्रोग्राम प्रभावित हो सकते हैं। क्लिक हां यहां।
- ओके पर क्लिक करें और विंडोज के विंडोज मीडिया प्लेयर को डिसेबल करने की प्रतीक्षा करें।
इस तरह आप विंडोज 10 में विंडोज मीडिया प्लेयर को बंद कर देते हैं। यदि आप इसे वापस लाने का निर्णय लेते हैं, तो बस ऊपर वर्णित प्रक्रिया को दोहराएं, और चेक मार्क जोड़ें विंडोज़ मीडिया प्लेयर विकल्प।
अब, यहां विंडोज 10 में विंडोज मीडिया प्लेयर को हटाने का तरीका बताया गया है। हालाँकि, यह ध्यान देने योग्य है कि WMP को हटाना इसे अक्षम करने से अलग नहीं है। आप अभी भी हटाए गए विंडोज मीडिया प्लेयर ऐप को बिना किसी फाइल को डाउनलोड किए या कुछ वेबसाइट खोले बिना जल्दी से पुनर्स्थापित कर सकते हैं।
विंडोज 10 में विंडोज मीडिया प्लेयर हटाएं
- स्टार्ट मेन्यू या विंडोज सर्च का उपयोग करके खोलें जीत + एस छोटा रास्ता।
- प्रवेश करना विंडोज़ मीडिया प्लेयर खोज बॉक्स में।
- खोज परिणामों में, खोजें विंडोज़ मीडिया प्लेयर और क्लिक करें स्थापना रद्द करें दाएँ फलक में।
- विंडोज़ अब विंडोज़ सेटिंग्स ऐप को यहाँ खोलेगा वैकल्पिक विशेषताएं पृष्ठ। सूची में, विंडोज मीडिया प्लेयर ढूंढें और इसे चुनने के लिए इसे क्लिक करें।
- क्लिक स्थापना रद्द करें. ध्यान रखें कि जब आप क्लिक करेंगे तो विंडोज़ पुष्टिकरण नहीं दिखाएगा स्थापना रद्द करें बटन। यह विंडोज मीडिया प्लेयर हटाएं बिल्कुल अभी।
और इसी तरह आप विंडोज 10 में विंडोज मीडिया प्लेयर को डिलीट करते हैं।
अंत में, यदि आप अपना विचार बदलते हैं, तो आप हटाए गए मीडिया ऐप को तुरंत पुनर्स्थापित कर सकते हैं।
हटाए गए विंडोज मीडिया प्लेयर को पुनर्स्थापित करें
हटाए गए विंडोज मीडिया प्लेयर को पुनर्स्थापित करने के लिए, निम्न कार्य करें।
- खोलना विंडोज सेटिंग्स का उपयोग जीत + मैं शॉर्टकट या कोई अन्य तरीका।
- के लिए जाओ ऐप्स > ऐप्स और सुविधाएं.
- दबाएं वैकल्पिक विशेषताएं संपर्क।
- क्लिक एक विशेषता जोड़ें.
- खोजने के लिए खोज बार का उपयोग करें विंडोज़ मीडिया प्लेयर उपलब्ध सुविधाओं की सूची में।
- के आगे एक चेक मार्क लगाएं विंडोज़ मीडिया प्लेयर और क्लिक करें इंस्टॉल. ऐप इंस्टॉल करने के लिए सिस्टम की प्रतीक्षा करें।
अब आप विंडोज मीडिया प्लेयर को खोजने और लॉन्च करने के लिए स्टार्ट मेनू या विंडोज सर्च का उपयोग कर सकते हैं।