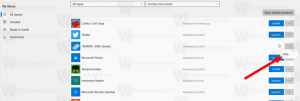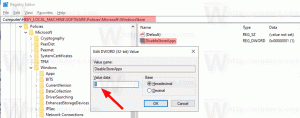विंडोज 10 के टैबलेट मोड में टास्कबार को ऑटो हाईड करें
विंडोज 10 के टैबलेट मोड में टास्कबार को ऑटो कैसे छिपाएं?
टैबलेट मोड विंडोज 10 में एक विशेष टच स्क्रीन उन्मुख मोड है। सक्षम होने पर, यह प्रारंभ मेनू के व्यवहार को बदल देता है और इसे पूर्ण-स्क्रीन प्रारंभ अनुभव में बदल देता है। युनिवर्सल ऐप्स पूर्ण स्क्रीन भी खोलते हैं और डेस्कटॉप ऐप्स टेबलेट मोड में अधिकतम रूप से खुलते हैं। विंडोज 10 एनिवर्सरी अपडेट के साथ, माइक्रोसॉफ्ट ने टैबलेट मोड में टास्कबार को ऑटो छिपाने की क्षमता को जोड़ा है। यहां इस उपयोगी सुविधा को सक्षम करने का तरीका बताया गया है।
विज्ञापन
हाल ही में जारी किए गए विंडोज 10 बिल्ड 14328 से शुरू होकर, टास्कबार को ऑटो में छिपाना संभव है टैबलेट मोड. यह सेटिंग ऐप में उपयुक्त विकल्प को चालू करके किया जा सकता है। प्रक्रिया लगभग वैसी ही है जैसी आपको करनी है स्वचालित रूप से टास्कबार छुपाएं नियमित डेस्कटॉप मोड में।
नोट: जब टास्कबार छिपा हो, तो स्क्रीन के निचले कोने से स्क्रीन के मध्य तक स्वाइप करें ताकि यह दिखाई दे। वही इशारा उसे गायब कर देगा।
विंडोज 10 में टैबलेट मोड में टास्कबार ऑटो हाइड करने के लिए
- सेटिंग्स खोलें.
- के पास जाओ सिस्टम> टैबलेट पृष्ठ।
- दाईं ओर, लिंक पर क्लिक करें अतिरिक्त टैबलेट सेटिंग बदलें.
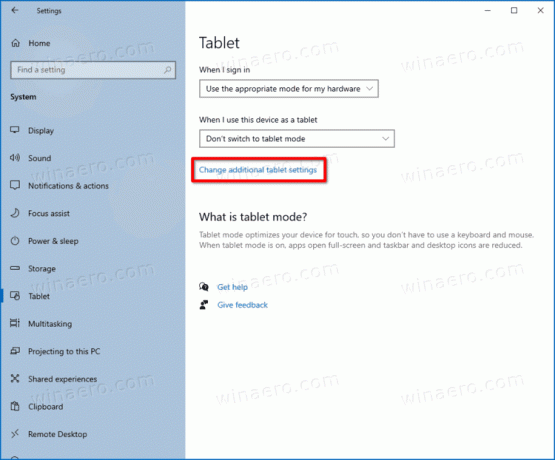
- अगले पेज पर विकल्प को ऑन करें टेबलेट मोड में टास्कबार को स्वचालित रूप से छुपाएं.
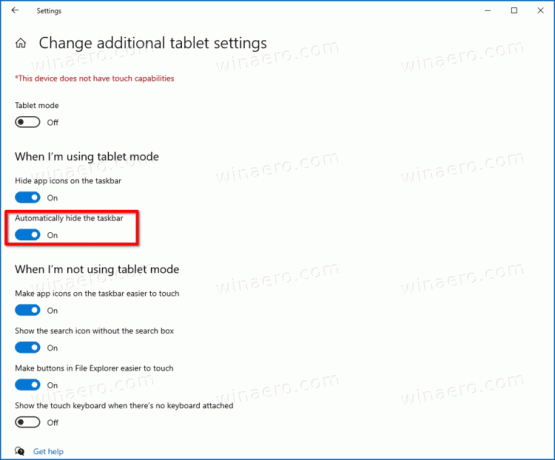
- आपने टेबलेट मोड में टास्कबार ऑटो-हाइडिंग को सक्षम किया है।
वही सेटिंग्स के वैयक्तिकरण पृष्ठ पर किया जा सकता है।
वैयक्तिकरण सेटिंग में टास्कबार को ऑटो हाईड करें
- सेटिंग्स खोलें.
- के पास जाओ वैयक्तिकरण > टास्कबार.
- दाईं ओर, सक्षम करें टेबलेट मोड में टास्कबार को स्वचालित रूप से छुपाएं टॉगल विकल्प.

आप कर चुके हैं!
वैकल्पिक रूप से, आप एक रजिस्ट्री ट्वीक लागू कर सकते हैं। इसे इस प्रकार किया जा सकता है।
रजिस्ट्री ट्वीक का उपयोग करना
- रजिस्ट्री संपादक खोलें.
- निम्न रजिस्ट्री कुंजी पर जाएँ:
HKEY_CURRENT_USER\SOFTWARE\Microsoft\Windows\CurrentVersion\Explorer\Advanced. आप ऐसा कर सकते हैं एक क्लिक के साथ वांछित रजिस्ट्री कुंजी तक पहुंचें. - यदि आपके पास ऐसी कोई चाबी नहीं है, तो बस इसे बना लें।
- दाईं ओर, नाम का एक नया 32-बिट DWORD मान बनाएं टास्कबारऑटोहाइडइनटैबलेटमोड. ध्यान दें कि भले ही आप 64-बिट विंडोज चला रहे हों, आपको अभी भी 32-बिट DWORD मान बनाने की आवश्यकता है।
- टास्कबार ऑटो छिपाने को सक्षम करने के लिए इसका मान डेटा 1 पर सेट करें।

- 0 का मान डेटा टास्कबार ऑटो छिपाने को अक्षम कर देगा।
- रजिस्ट्री को संपादित करके किए गए परिवर्तनों को लागू करने के लिए, आपको करने की आवश्यकता होगी साइन आउट अपने विंडोज 10 खाते और साइन इन बैक से।
बस, इतना ही।