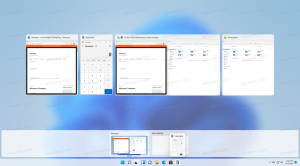Windows 10 में नेविगेशन फलक से लाइब्रेरी जोड़ें या निकालें
विंडोज़ में पुस्तकालय एक विशेष फ़ोल्डर है, जिसे विंडोज 7 में पेश किया गया है। यह आपको पुस्तकालय बनाने की अनुमति देता है - विशेष फ़ोल्डर जो कई अलग-अलग फ़ोल्डरों से फ़ाइलों को एकत्र कर सकते हैं और इसे एकल, एकीकृत दृश्य के तहत दिखा सकते हैं। एक पुस्तकालय एक अनुक्रमित स्थान है, जिसका अर्थ है कि एक नियमित गैर-अनुक्रमित फ़ोल्डर की तुलना में एक पुस्तकालय में विंडोज खोज तेजी से पूरी हो जाएगी। विंडोज 7 में, जब आपने माउस का उपयोग करके एक्सप्लोरर खोला, तो उसने लाइब्रेरीज़ फ़ोल्डर खोला। इस लेख में, हम देखेंगे कि विंडोज़ में फाइल एक्सप्लोरर में नेविगेशन फलक से लाइब्रेरी को कैसे जोड़ना या हटाना है।
डिफ़ॉल्ट रूप से, विंडोज 10 निम्नलिखित पुस्तकालयों के साथ आता है:
- दस्तावेज़
- संगीत
- चित्रों
- वीडियो
- कैमरा रोल
- सहेजे गए चित्र
नोट: यदि आपके फ़ाइल एक्सप्लोरर में लाइब्रेरी फ़ोल्डर दिखाई नहीं दे रहा है, तो लेख देखें:
Windows 10 में फ़ाइल एक्सप्लोरर नेविगेशन फलक में लाइब्रेरी सक्षम करें
निम्नलिखित पुस्तकालय डिफ़ॉल्ट रूप से नेविगेशन फलक पर पिन किए गए हैं:
- दस्तावेज़
- संगीत
- चित्रों
- वीडियो
आप नेविगेशन फलक से लाइब्रेरी छुपा सकते हैं या वहां एक नई लाइब्रेरी जोड़ सकते हैं। उदाहरण के लिए, यदि आपने एक कस्टम लाइब्रेरी बनाई है, तो हो सकता है कि आप इसे फ़ाइल एक्सप्लोरर में बाईं ओर दृश्यमान बनाना चाहें।
विंडोज 10 में नेविगेशन फलक में एक पुस्तकालय जोड़ें
नेविगेशन फलक में लाइब्रेरी जोड़ने की तीन विधियाँ हैं। आइए उनकी समीक्षा करें।
प्रसंग मेनू का उपयोग करना
- इस पीसी को फाइल एक्सप्लोरर में खोलें.
- फ़ोल्डर खोलने के लिए बाईं ओर स्थित लाइब्रेरी पर क्लिक करें।
- उस लाइब्रेरी पर राइट-क्लिक करें जिसे आप नेविगेशन फलक में जोड़ना चाहते हैं और क्लिक करें नेविगेशन फलक में दिखाएं.
रिबन का उपयोग करना
- पुस्तकालय फ़ोल्डर में वांछित पुस्तकालय का चयन करें।
- रिबन में, मैनेज टैब पर जाएं जो नीचे दिखाई देगा पुस्तकालय उपकरण.
- पर क्लिक करें नेविगेशन फलक में दिखाएं बटन।
पुस्तकालय गुण संवाद का उपयोग करना
- लाइब्रेरी पर राइट-क्लिक करें और संदर्भ मेनू में "गुण" चुनें। युक्ति: यदि आप ALT कुंजी को दबाए रखते हुए उस पर डबल-क्लिक करते हैं, तो आप किसी लाइब्रेरी, फ़ाइल या फ़ोल्डर के गुण तेज़ी से खोल सकते हैं। देखो विंडोज फाइल एक्सप्लोरर में फाइल या फोल्डर के गुणों को जल्दी से कैसे खोलें.
- गुणों में, जाँच करें नेविगेशन फलक में दिखाया गया डिब्बा।
आपके द्वारा उपयोग की जा रही विधि के बावजूद, पुस्तकालय नेविगेशन फलक में दिखाई देगा।
नेविगेशन फलक से लाइब्रेरी निकालें
विंडोज 10 में नेविगेशन फलक से लाइब्रेरी को हटाने के लिए, आप निम्न विधियों में से एक का उपयोग कर सकते हैं।
- नेविगेशन फलक में वांछित लाइब्रेरी पर राइट-क्लिक करें और चुनें नेविगेशन फलक में न दिखाएं संदर्भ मेनू में।
- लाइब्रेरी फ़ोल्डर में लाइब्रेरी पर राइट-क्लिक करें और चुनें नेविगेशन फलक में न दिखाएं संदर्भ मेनू में।
- बॉक्स को अनचेक करें नेविगेशन फलक में दिखाया गया पुस्तकालय गुण संवाद में बॉक्स।
- पर क्लिक करें नेविगेशन फलक में दिखाएं रिबन में बटन।
आप कर चुके हैं।
रुचि के लेख:
- विंडोज 10 में डिफॉल्ट लाइब्रेरी के आइकॉन बदलें
- विंडोज 10 में क्विक एक्सेस में लाइब्रेरी कैसे जोड़ें
- विंडोज 10 में लाइब्रेरी डेस्कटॉप आइकन कैसे जोड़ें
- विंडोज 10 में इस पीसी के ऊपर पुस्तकालयों को कैसे स्थानांतरित करें
- विंडोज 10 में क्विक एक्सेस के बजाय एक्सप्लोरर ओपन लाइब्रेरी बनाएं
- विंडोज 10 में लाइब्रेरी के लिए डिफॉल्ट सेव लोकेशन सेट करें
- विंडोज 10 में लाइब्रेरी के अंदर फोल्डर को री-ऑर्डर कैसे करें
आप निम्न पुस्तकालय संदर्भ मेनू जोड़ या हटा सकते हैं:
- विंडोज 10 में लाइब्रेरी संदर्भ मेनू में शामिल करें निकालें
- विंडोज 10 में लाइब्रेरी संदर्भ मेनू में चेंज आइकन जोड़ें
- विंडोज 10 में संदर्भ मेनू के लिए ऑप्टिमाइज़ लाइब्रेरी जोड़ें
- विंडोज 10 में लाइब्रेरी के संदर्भ मेनू में सेट सेव लोकेशन जोड़ें
बस, इतना ही।