विंडोज 10 में कस्टम एक्सेंट कलर के साथ डार्क टाइटल बार्स को इनेबल करें
जैसा कि आप पहले से ही जानते हैं, विंडोज 10 आपको डार्क और लाइट थीम के बीच स्विच करने की अनुमति देता है। यह सेटिंग्स के साथ किया जा सकता है। उपयुक्त विकल्प वैयक्तिकरण -> रंग के अंतर्गत स्थित हैं। इसके अलावा, आप उच्चारण रंग को अनुकूलित कर सकते हैं और इसे स्टार्ट मेनू और टास्कबार, और/या विंडो टाइटल बार पर लागू कर सकते हैं। एक साधारण रजिस्ट्री ट्वीक के साथ, आप केवल टाइटल बार के लिए काले रंग को सक्षम कर सकते हैं, और विंडो फ्रेम का वर्तमान रंग (जैसे डिफ़ॉल्ट नीला रंग) रख सकते हैं।
विज्ञापन
विंडोज 10 के विकास के दौरान, इसके निजीकरण विकल्प कई बार बदले गए। OS का नवीनतम संस्करण टाइटल बार और टास्कबार के लिए अलग-अलग रंगों को सक्षम और अक्षम करने की अनुमति देता है। साथ ही, एक विशेष संवाद का उपयोग करके कस्टम रंग को आपके उच्चारण रंग के रूप में परिभाषित करना संभव है।
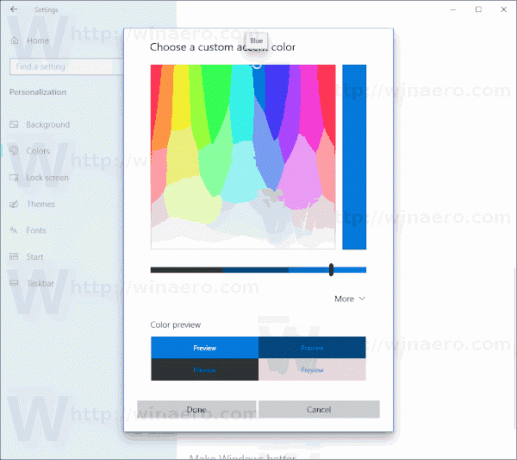
विंडोज 10 एक नया लाइट थीम प्रदान करता है जो स्टार्ट मेन्यू, टास्कबार और एक्शन सेंटर फलक पर हल्का ग्रे रंग लागू करता है। ऐसे कई विकल्प हैं जो थीम को कस्टमाइज़ करने और ऐप थीम को टास्कबार से अलग से लाइट या डार्क पर सेट करने की अनुमति देते हैं।

दुर्भाग्य से, विंडोज 10 आपके उच्चारण रंग को बदले बिना टाइटल बार का रंग बदलने की अनुमति नहीं देता है। यहां बताया गया है कि यह कैसे किया जा सकता है।
विंडोज 10 में कस्टम एक्सेंट कलर के साथ डार्क टाइटल बार्स को इनेबल करने के लिए, निम्न कार्य करें।
- खोलना समायोजन और नेविगेट करें वैयक्तिकरण > रंग की.
- बंद करें (अनचेक करें) टाइटल बार और विंडो बॉर्डर विकल्प।

- अभी, रजिस्ट्री संपादक खोलें.
- निम्न रजिस्ट्री कुंजी पर जाएँ:
HKEY_CURRENT_USER\SOFTWARE\Microsoft\Windows\DWM
युक्ति: आप कर सकते हैं किसी भी वांछित रजिस्ट्री कुंजी को एक क्लिक से एक्सेस करें.
- एक 32-बिट DWORD मान बनाएं या संशोधित करें जिसे कहा जाता है रंग प्रसार. इसे 1 पर सेट करें।
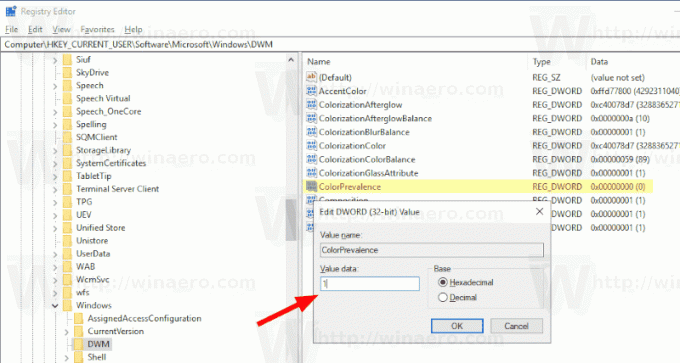
- अब, संपादित करें स्वरोंका रंग मान और इसे सेट करें
ff3d3d3d.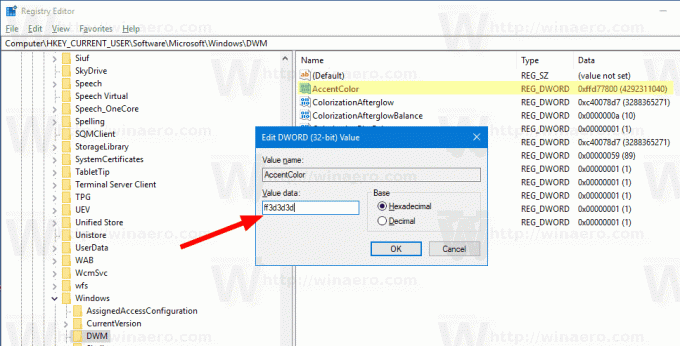
- अब, परिवर्तनों को प्रभावी करने के लिए बस अपना वॉलपेपर बदलें। के लिए जाओ वैयक्तिकरण -> पृष्ठभूमि और कोई भी छवि चुनें।
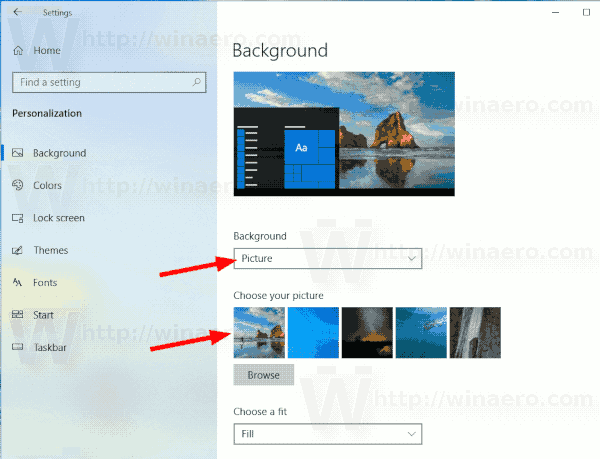
परिणाम इस प्रकार होगा। ध्यान दें कि टाइटल बार गहरे रंग का होता है, लेकिन उच्चारण का रंग अभी भी नीला रहता है क्योंकि यह ट्वीक से पहले था।

नोट: एक बार जब आप सेटिंग का उपयोग करके अपने उच्चारण का रंग बदल लेते हैं, तो यह शीर्षक बार के रंग को रीसेट कर देगा और ऊपर वर्णित अनुकूलन को समाप्त कर देगा। आपको उन्हें मैन्युअल रूप से दोहराना होगा।
इसके अलावा, आप कर सकते हैं विंडोज 10 में निष्क्रिय टाइटल बार का रंग बदलें. एक नया 32-बिट DWORD मान बनाएँ AccentColorInactive और इसे वांछित रंग मान पर सेट करें।
अपना समय बचाने के लिए, आप मेरे फ्रीवेयर विनेरो ट्वीकर का उपयोग कर सकते हैं। उपयुक्त विकल्प पहले से ही ऐप में उपलब्ध है:
 आप यहां विनेरो ट्वीकर डाउनलोड कर सकते हैं:
आप यहां विनेरो ट्वीकर डाउनलोड कर सकते हैं:
विनेरो ट्वीकर डाउनलोड करें
दरअसल, यह ट्वीक नया नहीं है। हमने इसे पहले निम्नलिखित लेखों में कवर किया है:
- रंगीन टास्कबार सेट करें लेकिन विंडोज 10 में टाइटल बार को सफेद रखें
- रंगीन टाइटल बार सक्षम करें लेकिन विंडोज 10 में टास्कबार को काला रखें
अन्य रोचक लेख:
- विंडोज 10 में विंडोज मोड संदर्भ मेनू जोड़ें (लाइट या डार्क थीम)
- विंडोज 10 में ऐप मोड संदर्भ मेनू जोड़ें
- न्यू लाइट विंडोज 10 वॉलपेपर डाउनलोड करें
- विंडोज़ 10 में तस्वीरों में डार्क थीम को सक्षम करें
- Microsoft Edge में डार्क थीम को कैसे इनेबल करें?
