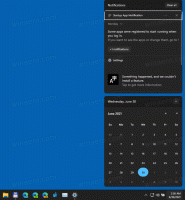Windows 10 में OneDrive फ़ोल्डर स्थान बदलें
डिफ़ॉल्ट रूप से, Windows आपकी OneDrive फ़ाइलों को आपके सिस्टम ड्राइव पर आपके उपयोगकर्ता प्रोफ़ाइल के अंदर स्थित फ़ोल्डर में संग्रहीत करता है, उदा। सी: \ उपयोगकर्ता \ सर्गेई \ वनड्राइव। यदि आपके पास सिस्टम ड्राइव की खाली जगह खत्म हो जाती है या आपके पास OneDrive के क्लाउड स्टोरेज पर बड़ी मात्रा में डेटा संग्रहीत है, तो यह परेशानी का सबब बन सकता है। ऐसी स्थिति में, हो सकता है कि आप OneDrive फ़ोल्डर को किसी अन्य स्थान पर ले जाना चाहें।
Windows 8 के बाद से OneDrive को Windows के साथ बंडल किया गया है। यह उपयोगकर्ता को समान रखने की क्षमता प्रदान करने के लिए Microsoft द्वारा बनाया गया ऑल-ऑन-वन समाधान है सेटिंग्स का सेट, समान फ़ाइलें और प्रत्येक पीसी पर समान उपस्थिति, जिसमें वह अपने Microsoft का उपयोग करके साइन इन करता है लेखा। पहले स्काईड्राइव के रूप में जाना जाता था, इस सेवा को कुछ समय पहले रीब्रांड किया गया था।
OneDrive में सिंक्रनाइज़ेशन सुविधा Microsoft खाते पर निर्भर करती है। OneDrive का उपयोग करने के लिए, आपको पहले एक बनाना होगा। OneDrive के अलावा, Microsoft खाते का उपयोग Windows 10, Office 365 और अधिकांश ऑनलाइन Microsoft सेवाओं में लॉग इन करने के लिए किया जा सकता है।
Windows 10 में OneDrive फ़ोल्डर स्थान बदलने के लिए, निम्न कार्य करें।
- यदि आपने OneDrive ऐप में अपने खाते में साइन इन किया है, तो वहां से साइन आउट करें। इसकी सेटिंग खोलने के लिए सिस्टम ट्रे में OneDrive आइकन पर राइट क्लिक करें।
- वनड्राइव ऐप अब इस पीसी से अनलिंक हो जाएगा। यह विंडोज़ 10 में आपके वनड्राइव फ़ोल्डर में फ़ाइलों को सिंक नहीं करेगा, इसलिए इसे स्थानांतरित किया जा सकता है। इसे निम्नानुसार करें।
- फ़ाइल एक्सप्लोरर खोलें
- एड्रेस बार में निम्नलिखित टाइप या कॉपी-पेस्ट करें: %userprofile%
- कीबोर्ड पर एंटर की दबाएं। यू यूजर प्रोफाइल फोल्डर खुल जाएगा।
- OneDrive फ़ोल्डर का चयन करें और नीचे दिखाए गए अनुसार रिबन में ले जाएँ पर क्लिक करें।
- सभी फाइलों को एक नए स्थान पर ले जाने तक प्रतीक्षा करें।
- OneDrive चलाएँ और अपना खाता सेट करें।
- संकेत मिलने पर अपना पासवर्ड टाइप करें।
- अगले पेज पर, लिंक पर क्लिक करें स्थान बदलें और वह नया फ़ोल्डर निर्दिष्ट करें जिसमें आपने अपनी OneDrive फ़ाइलों को स्थानांतरित किया है।
- अगले संवाद में अपनी पसंद की पुष्टि करें (इस स्थान का उपयोग करें बटन पर क्लिक करें)।
- अपना OneDrive ऐप कॉन्फ़िगरेशन समाप्त करें और आपका काम हो गया।
बस, इतना ही।