विंडोज 10 में लॉगिन स्क्रीन से यूजर अकाउंट कैसे छिपाएं?
विंडोज 10 आपको लॉगऑन स्क्रीन के निचले बाएं कोने में आपके पीसी पर उपलब्ध सभी उपयोगकर्ता खातों की एक सूची दिखाता है। आप उपयोगकर्ता अवतार पर क्लिक कर सकते हैं, यदि आवश्यक हो तो पासवर्ड दर्ज करें और दिए गए क्रेडेंशियल्स का उपयोग करके लॉगिन करें। इस सूची से किसी विशिष्ट उपयोगकर्ता को छिपाना संभव है, इसलिए खाता छिपा हो जाता है। कोई भी यह नहीं देख पाएगा कि आपके पास ऐसा उपयोगकर्ता खाता है। यह एक साधारण रजिस्ट्री ट्वीक के साथ किया जा सकता है।
विज्ञापन
यहां बताया गया है कि विंडोज 10 में लॉगिन स्क्रीन कैसी दिखती है:
 उदाहरण के लिए, चलिए "Microsoft" नाम के खाते को छिपाते हैं।
उदाहरण के लिए, चलिए "Microsoft" नाम के खाते को छिपाते हैं।
इससे पहले कि आप जारी रखें
छिपे हुए खाते में लॉगिन करने के लिए, आपको करने की आवश्यकता है लॉग ऑन के दौरान उपयोगकर्ता नाम और पासवर्ड पूछने के लिए विंडोज़ बनाएं.
प्रति विंडोज 10 में लॉगिन स्क्रीन से यूजर अकाउंट छुपाएं, आपको निम्न कार्य करने की आवश्यकता है।
- टास्कबार फ़ाइल एक्सप्लोरर में स्टार्ट बटन पर राइट क्लिक करें और चुनें कंप्यूटर प्रबंधन इसके संदर्भ मेनू से।

- कंप्यूटर प्रबंधन के अंतर्गत -> सिस्टम टूल्स, आइटम का चयन करें स्थानीय उपयोगकर्ता और समूह ->उपयोगकर्ताओं.
 पहले कॉलम, "नाम" के मान पर ध्यान दें। डिफ़ॉल्ट रूप से, विंडोज़ लॉगिन स्क्रीन पर "पूरा नाम" मान दिखाता है, लेकिन हमें वास्तविक लॉगिन नाम की आवश्यकता होती है।
पहले कॉलम, "नाम" के मान पर ध्यान दें। डिफ़ॉल्ट रूप से, विंडोज़ लॉगिन स्क्रीन पर "पूरा नाम" मान दिखाता है, लेकिन हमें वास्तविक लॉगिन नाम की आवश्यकता होती है। - अगला, खोलें पंजीकृत संपादक.
- निम्न रजिस्ट्री कुंजी पर जाएँ:
HKEY_LOCAL_MACHINE\SOFTWARE\Microsoft\Windows NT\CurrentVersion\Winlogon
युक्ति: आप कर सकते हैं किसी भी वांछित रजिस्ट्री कुंजी को एक क्लिक से एक्सेस करें.

- यहां एक नई उपकुंजी बनाएं जिसे कहा जाता है विशेष खाते.
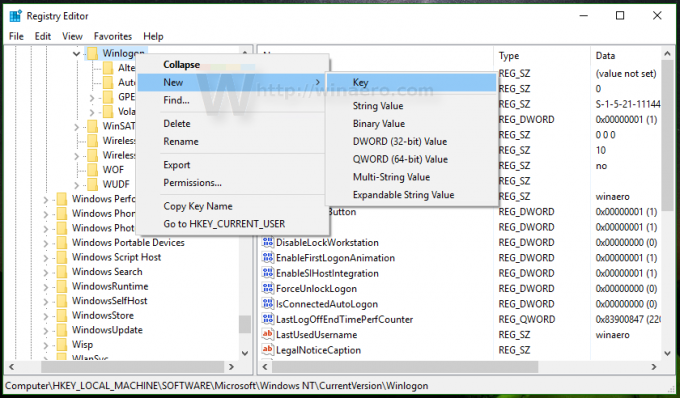
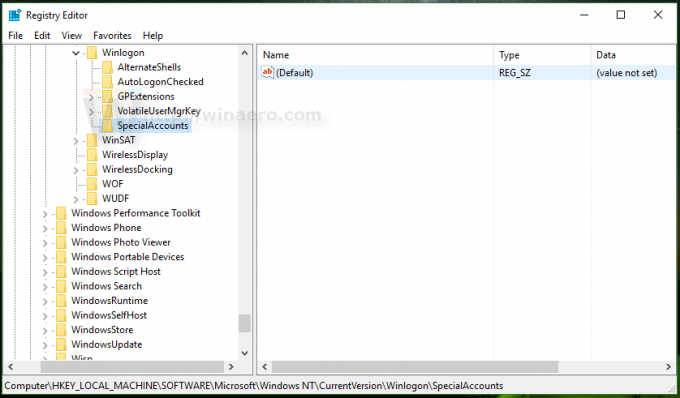
- अब एक key बनाएं जिसका नाम है उपयोगकर्ता सूची स्पेशलअकाउंट्स कुंजी के तहत। आपको निम्न पथ मिलना चाहिए:
HKEY_LOCAL_MACHINE\SOFTWARE\Microsoft\Windows NT\CurrentVersion\Winlogon\SpecialAccounts\UserList
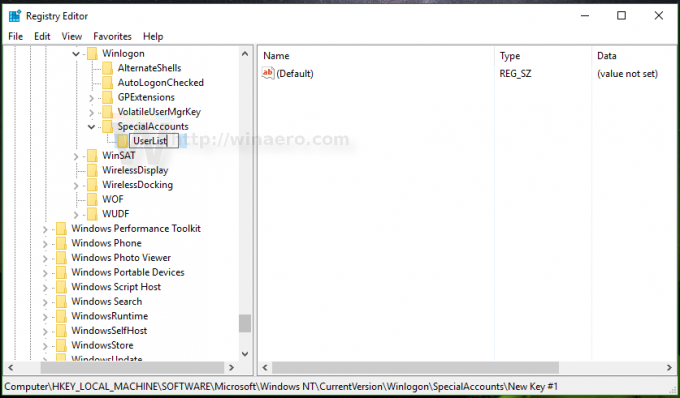
- UserList उपकुंजी में एक नया DWORD मान बनाएँ। आपके द्वारा अभी-अभी बनाए गए नए मान के नाम के रूप में स्थानीय उपयोगकर्ताओं और समूहों में आपके द्वारा पहले नोट किए गए लॉगिन नाम का उपयोग करें। इसके डिफ़ॉल्ट मान को संशोधित न करें, इसे 0 पर छोड़ दें। आपको ऐसा कुछ मिलना चाहिए:
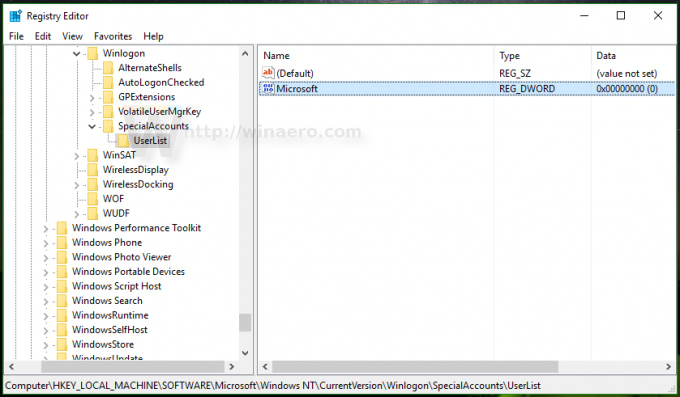
आपको बस इतना ही करना है। यदि आपने सब कुछ ठीक से किया है, तो खाता लॉगऑन स्क्रीन से गायब हो जाएगा।
पहले:
बाद में:
छिपे हुए खाते में लॉगिन करने के लिए, आपको करने की आवश्यकता है लॉग ऑन के दौरान उपयोगकर्ता नाम और पासवर्ड पूछने के लिए विंडोज़ बनाएं.
छिपे हुए खाते को कैसे दृश्यमान बनाएं
उस खाते को फिर से दिखाने के लिए, आपको HKEY_LOCAL_MACHINE\SOFTWARE\Microsoft\Windows NT\CurrentVersion\Winlogon\SpecialAccounts\UserList रजिस्ट्री कुंजी के अंतर्गत पहले बनाए गए DWORD मान को हटाना होगा।
यहाँ कुछ नोट हैं।
यदि आपके वर्तमान उपयोगकर्ता खाते में रजिस्ट्री को संपादित करने के लिए व्यवस्थापकीय विशेषाधिकार नहीं हैं, लेकिन छिपे हुए खाते में यह है, तो आप निम्न कार्य कर सकते हैं:
- फाइल एक्सप्लोरर खोलें और फोल्डर C:\Windows में जाएं।
- दबाकर रखें खिसक जाना कीबोर्ड पर कुंजी और फ़ाइल Regedit.exe पर राइट क्लिक करें।
- संदर्भ मेनू में, आपको "अलग उपयोगकर्ता के रूप में चलाएँ" नाम का एक नया आइटम दिखाई देगा:

- अब, स्क्रीन पर दिखाई देने वाले डायलॉग में आवश्यक उपयोगकर्ता नाम टाइप करें। यह आपको रजिस्ट्री प्रविष्टियों को संपादित करने की अनुमति देगा।
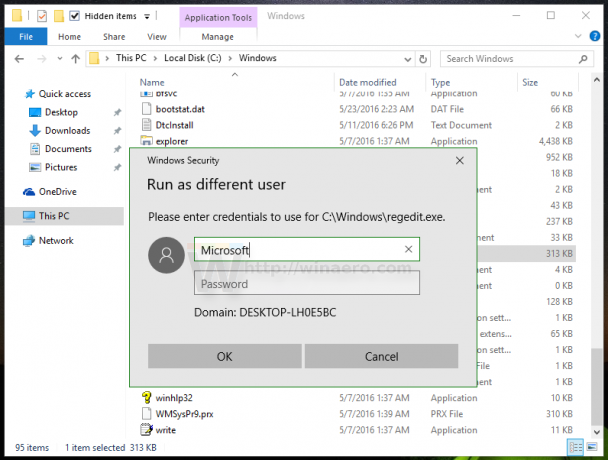
यहाँ नली के लिए एक वैकल्पिक समाधान है जिसने गलती से सभी व्यवस्थापक खातों को छुपाने के लिए खुद को बंद कर लिया है।
यदि आप एक व्यवस्थापक खाते के बजाय एक सामान्य खाते का उपयोग करके UserList रजिस्ट्री कुंजी बनाते हैं, तो कुंजी 'उपयोगकर्ताओं' को उस पर पूर्ण अनुमति देती है।
आप इस तरह नोटपैड का उपयोग करके एक टेक्स्ट फ़ाइल बना सकते हैं:
Windows रजिस्ट्री संपादक संस्करण 5.00 [-HKEY_LOCAL_MACHINE\SOFTWARE\Microsoft\Windows NT\CurrentVersion\Winlogon\SpecialAccounts\UserList]
इसे UnhideAccounts.reg के रूप में सहेजें और फिर इस फ़ाइल को रजिस्ट्री में मर्ज करने के लिए डबल क्लिक करें। इससे आपके सभी छिपे हुए खाते लॉगिन स्क्रीन पर दिखाई देंगे।
बस, इतना ही। समान समाधान विंडोज 8 के लिए इस्तेमाल किया जा सकता है.

