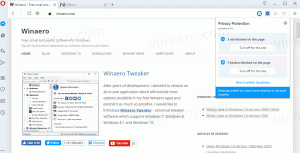फिक्स कैलकुलेटर विंडोज 10 में नहीं खुल रहा है
विंडोज 10 एक बिल्ट-इन कैलकुलेटर ऐप के साथ आता है। कई बिल्ड पहले, Microsoft ने क्लासिक कैलकुलेटर डेस्कटॉप ऐप को एक नए स्टोर ऐप से बदल दिया, लेकिन आप कर सकते हैं Windows 10 में क्लासिक कैलकुलेटर ऐप प्राप्त करें सरलता।
विज्ञापन
अन्य स्टोर (UWP) ऐप्स की तरह, नए कैलकुलेटर में समस्याएँ हो सकती हैं। कभी-कभी यह शुरू करने से इंकार कर देता है या चुपचाप दुर्घटनाग्रस्त हो जाता है। यदि आप इस तरह की समस्याओं का सामना कर रहे हैं, तो यहां कई तरीके हैं जिनका उपयोग आप कैलकुलेटर को ठीक करने के लिए कर सकते हैं।
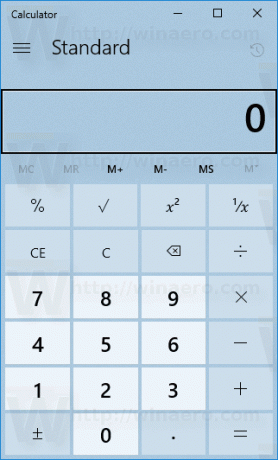
सबसे पहले, आपको इसे रीसेट करने का प्रयास करना चाहिए। यह सेटिंग्स के साथ किया जा सकता है।
फिक्स: विंडोज 10 में कैलकुलेटर नहीं खुल रहा है
- खोलना समायोजन.
- ऐप्स -> ऐप्स और सुविधाओं पर जाएं।
- दाईं ओर, ढूंढें कैलकुलेटर और इसे क्लिक करें।
- उन्नत विकल्प लिंक दिखाई देगा। इसे क्लिक करें।
- अगले पृष्ठ पर, Microsoft Store को डिफ़ॉल्ट सेटिंग्स पर रीसेट करने के लिए रीसेट बटन पर क्लिक करें।
अब, कैलक्यूलेटर खोलने का प्रयास करें। युक्ति: आप निम्न आलेख में बताए अनुसार सीधे कैलक्यूलेटर लॉन्च कर सकते हैं: विंडोज 10 में सीधे कैलकुलेटर चलाएं.
यदि यह मदद नहीं करता है, तो ओएस में ऐप को फिर से इंस्टॉल करने का प्रयास करें। यहां बताया गया है कि यह कैसे किया जा सकता है।
विंडोज 10 में कैलकुलेटर को पुनर्स्थापित करें
जैसा कि आप पहले से ही जानते हैं, बिल्ट-इन स्टोर ऐप जैसे कैलकुलेटर, मेल और कैलेंडर, फोटो आदि को पारंपरिक तरीकों का उपयोग करके हटाया नहीं जा सकता है। इसके बजाय, आपको पावरशेल का उपयोग करना चाहिए। इस लेख का संदर्भ लें:
विंडोज 10 में ऐप्स कैसे अनइंस्टॉल करें
कैलकुलेटर ऐप को फिर से स्थापित करने के लिए, आपको एक विशेष पॉवरशेल कमांड जारी करनी चाहिए, जैसा कि नीचे बताया गया है।
विंडोज 10 में कैलकुलेटर को फिर से स्थापित करने के लिए, निम्न कार्य करें।
- खोलना व्यवस्थापक के रूप में पावरशेल.
- निम्न आदेश को कॉपी और पेस्ट करें:
Get-AppxPackage-AllUsers| नाम चुनें, PackageFullName >"$env: userprofile\Desktop\myapps.txt".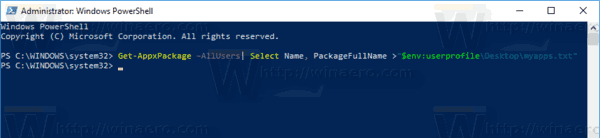
उनके पैकेज नामों के साथ इंस्टॉल किए गए स्टोर ऐप की सूची डेस्कटॉप पर myapps.txt फ़ाइल में संग्रहीत की जाएगी। - Myapps.txt फ़ाइल खोलें और पंक्ति के लिए पूरा पैकेज नाम खोजें माइक्रोसॉफ्ट। विंडोज कैलकुलेटर. मेरे मामले में, यह है माइक्रोसॉफ्ट। विंडोज कैलकुलेटर_10.1712.10601.0_x64__8wekyb3d8bbwe.
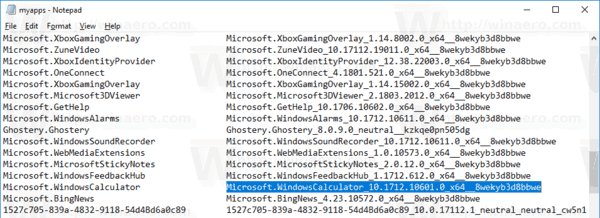
- अब, निम्न आदेश निष्पादित करें:
निकालें-AppxPackage Microsoft. विंडोज कैलकुलेटर_10.1712.10601.0_x64__8wekyb3d8bbwe. यदि आवश्यक हो तो पूरे पैकेज का नाम बदलें।
- अब, माइक्रोसॉफ्ट स्टोर खोलें और वहां से कैलकुलेटर इंस्टॉल करें। सर्च बॉक्स में "कैलकुलेटर" टाइप करें और पर क्लिक करें विंडोज कैलकुलेटर आधिकारिक ऐप इंस्टॉल करने के लिए।
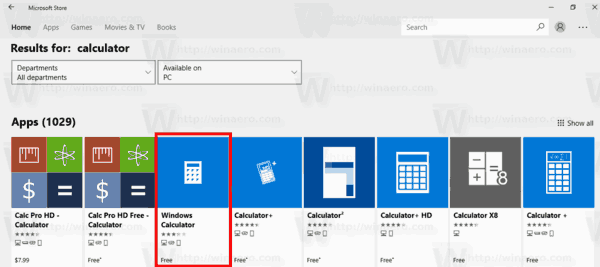
- अगले पेज पर, पर क्लिक करें पाना बटन और आपका काम हो गया।
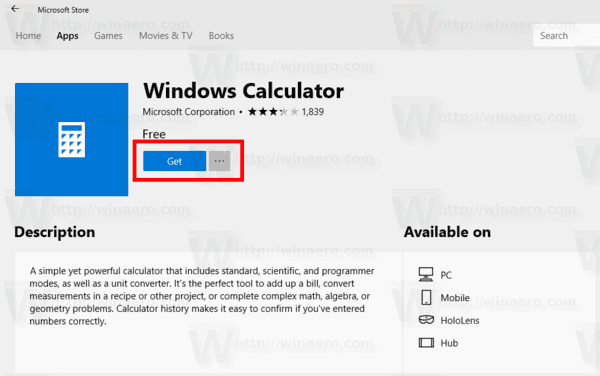
टिप: यहां आधिकारिक कैलकुलेटर ऐप का सीधा लिंक है।
माइक्रोसॉफ्ट स्टोर में विंडोज कैलकुलेटर
बस, इतना ही।