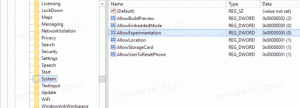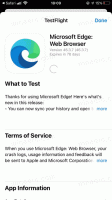विंडोज 11 में रीसायकल बिन कैसे खोलें
यह पोस्ट विंडोज 11 में रीसायकल बिन आइकन खोलने के कई तरीकों का विवरण देती है, भले ही आप डेस्कटॉप से इसका आइकन हटा दें। डिफ़ॉल्ट रूप से, विंडोज 11 में डेस्कटॉप पर एक रीसायकल बिन आइकन होता है, जो उपयोगकर्ताओं को हाल ही में हटाई गई फ़ाइलों तक आसान और सुविधाजनक पहुंच प्रदान करता है। क्योंकि कई उपयोगकर्ता अपने डेस्कटॉप को साफ-सुथरा और आइकन-मुक्त रखना पसंद करते हैं, बहुत से लोग गूगल करते हैं "विंडोज 11 में रीसायकल बिन आइकन को कैसे छिपाएं?."
मजेदार बात यह है कि एक बार जब आप डेस्कटॉप से आइकन हटा देते हैं, तो विंडोज 11 रीसायकल बिन को खोलने का कोई तरीका नहीं देता है। विंडोज सर्च या पॉवरटॉयज रन में रीसायकल बिन की खोज करने पर विंडोज कोई परिणाम नहीं देता है। यह बहुत सारे उपयोगकर्ताओं को हैरान करता है और सोचता है कि विंडोज 11 में रीसायकल बिन कैसे खोलें।
विंडोज 11 में रीसायकल बिन खोलें
बेशक, विंडोज 11 में रीसायकल बिन खोलने का सबसे तेज़ तरीका डेस्कटॉप पर एक शॉर्टकट का उपयोग करना है, लेकिन, जैसा कि हमने पहले बताया, कुछ उपयोगकर्ता अपने डेस्कटॉप पर कोई आइकन नहीं चाहते हैं। यदि आप ऐसे उपयोगकर्ताओं में से एक हैं, तो यहां रीसायकल बिन खोलने के सभी तरीके दिए गए हैं।
फ़ाइल एक्सप्लोरर का उपयोग करना
- खोलना फाइल ढूँढने वाला विंडोज 11 में दबाकर जीत + इ टास्कबार पर शॉर्टकट या आइकन।
- एड्रेस बार पर क्लिक करें और एंटर करें रीसायकल बिन.
- दबाएँ प्रवेश करना.
रन डायलॉग से विंडोज 11 में रीसायकल बिन खोलें
आप दो तरीकों का उपयोग करके रन डायलॉग बॉक्स के साथ विंडोज 11 में रीसायकल बिन लॉन्च कर सकते हैं। यह पहला विकल्प है।
रन डायलॉग से रीसायकल बिन खोलने के लिए, निम्न कार्य करें।
- दबाएँ जीत + आर और निम्न आदेश दर्ज करें:
खोल: डेस्कटॉप. - दबाएँ प्रवेश करना आदेश निष्पादित करने के लिए। विंडोज एक नई विंडो में रीसायकल बिन लॉन्च करेगा।
ध्यान दें कि विंडोज 11 "डेस्कटॉप" फ़ोल्डर में रीसायकल बिन, कंट्रोल पैनल और अन्य लोकप्रिय तत्वों को प्रदर्शित करता है, भले ही डेस्कटॉप पर कोई शॉर्टकट न हो।
और यहाँ विंडोज 11 में रन का उपयोग करके रीसायकल बिन को खोलने का दूसरा तरीका है।
- दबाएँ जीत + आर रन डायलॉग बॉक्स खोलने के लिए।
- निम्न आदेश दर्ज करें:
Explorer.exe शेल: RecycleBinFolder. - दबाएँ प्रवेश करना.
ध्यान दें। शॉर्टकट कमांड एक शेल कमांड है। के बारे में अधिक जानने विंडोज 11 शेल कमांड.
फ़ाइल एक्सप्लोरर में त्वरित पहुँच के लिए रीसायकल बिन जोड़ें
यदि आप विंडोज 11 में अक्सर रीसायकल बिन का उपयोग करते हैं, तो आप मुख्य पृष्ठ पर या नेविगेशन पैनल में त्वरित एक्सेस अनुभाग में एक शॉर्टकट जोड़ सकते हैं।
फ़ाइल एक्सप्लोरर में त्वरित एक्सेस के लिए रीसायकल बिन जोड़ने के लिए, निम्न कार्य करें।
- पहले बताए गए तरीकों में से किसी एक का उपयोग करके रीसायकल बिन खोलें।
- एड्रेस बार में रीसायकल बिन आइकन को क्लिक करके रखें और इसे क्विक एक्सेस सेक्शन में खींचें। विंडोज 11 एक शॉर्टकट बनाएगा और उसे पिन करेगा।
- वैकल्पिक रूप से, नेविगेशन फलक में त्वरित पहुँच आइकन पर राइट-क्लिक करें, और चुनें वर्तमान फ़ोल्डर को त्वरित पहुँच में पिन करें.
अब आप फाइल एक्सप्लोरर में कहीं से भी विंडोज 11 में रीसायकल बिन खोल सकते हैं। ध्यान दें कि विंडोज 11 क्विक एक्सेस सेक्शन के शॉर्टकट को पिन करता है और टास्कबार पर लिस्ट को जंप करता है, जिसका अर्थ है कि आप फाइल एक्सप्लोरर आइकन पर राइट-क्लिक करके विंडोज 11 में रीसायकल बिन खोल सकते हैं।
एक अन्य विकल्प मुख्य पृष्ठ पर रीसायकल बिन में एक शॉर्टकट जोड़ना है जहां फ़ाइल एक्सप्लोरर आपके ड्राइव को सूचीबद्ध करता है। यह हिस्सा कम उपयोगकर्ता के अनुकूल है और विंडोज रजिस्ट्री के साथ थोड़ी छेड़छाड़ की आवश्यकता है। आप इसे मैन्युअल रूप से कर सकते हैं या उपयोग के लिए तैयार फ़ाइलों का उपयोग कर सकते हैं।
फ़ाइल एक्सप्लोरर में इस पीसी फ़ोल्डर में रीसायकल बिन जोड़ें
- दबाएँ जीत + आर और दर्ज करें
regeditरजिस्ट्री संपादक को लॉन्च करने का आदेश। - निम्न पथ पर जाएँ:
HKEY_LOCAL_MACHINE\SOFTWARE\Microsoft\Windows\CurrentVersion\Explorer\MyComputer\NameSpace. - राइट-क्लिक करें
नाम स्थानकुंजी और चुनें नया > कुंजी. - एक नई कुंजी का नाम बदलें
{645FF040-5081-101B-9F08-00AA002F954E}. - Windows 11 में फ़ाइल एक्सप्लोरर को पुनरारंभ करें.
आप कर चुके हैं। फ़ाइल एक्सप्लोरर से बाद में रीसायकल बिन को हटाने के लिए, {645FF040-5081-101B-9F08-00AA002F954E} कुंजी को हटा दें।
उपयोग के लिए तैयार रजिस्ट्री फ़ाइलें
अपना समय बचाने के लिए, आप पूर्व-निर्मित REG फ़ाइलों का उपयोग कर सकते हैं। निम्न कार्य करें।
- ज़िप संग्रह में रजिस्ट्री फ़ाइलें डाउनलोड करें यह लिंक.
- फ़ाइलों को अनपैक करें और यदि आवश्यक हो तो उन्हें अनब्लॉक करें।
- लॉन्च करें
विंडोज 11 में फाइल एक्सप्लोरर में रीसायकल बिन जोड़ेंरीसायकल बिन आइकन जोड़ने के लिए। - ओके पर क्लिक करके रजिस्ट्री में बदलाव की पुष्टि करें।
- फ़ाइल एक्सप्लोरर को पुनरारंभ करें.
- फ़ाइल एक्सप्लोरर से रीसायकल बिन को हटाने के लिए, का उपयोग करें
विंडोज 11 में फाइल एक्सप्लोरर में रीसायकल बिन हटाएंफ़ाइल।
अब आप "डिवाइसेस और ड्राइव्स" सेक्शन में फाइल एक्सप्लोरर में विंडोज 11 में रीसायकल बिन खोल सकते हैं।
फ़ाइल एक्सप्लोरर में नेविगेशन फलक में रीसायकल बिन जोड़ें
आप फ़ाइल एक्सप्लोरर के नेविगेशन फलक (बाएं फलक) में रीसायकल बिन जोड़ सकते हैं, इसलिए यह हमेशा एक क्लिक दूर रहेगा। यहां कैसे।
मैन्युअल रूप से फ़ाइल एक्सप्लोरर में नेविगेशन फलक में रीसायकल बिन आइकन जोड़ने के लिए, निम्न कार्य करें।
- Winaero Tweaker ऐप को यहां से डाउनलोड करें यहां, अनपैक करें और इसे इंस्टॉल करें।
- ऐप चलाएँ, और जाएँ फ़ाइल एक्सप्लोरर > नेविगेशन फलक - कस्टम आइटम.
- वहां, पर क्लिक करें खोल स्थान जोड़ें बटन। अगले संवाद में, रीसायकल बिन आइटम ढूंढें और जांचें।
-
अब, पर क्लिक करें जोड़ें, और आनंद लें रीसायकल बिन नेविगेशन फलक में प्रवेश।
आप कर चुके हैं। जबकि विनेरो ट्वीकर आपको कुछ समय बचा सकता है, आप यह जानना चाहेंगे कि इसे मैन्युअल रूप से कैसे किया जाए। हेयर यू गो।
मैनुअल विधि
- चलाएं
regedit.exeऐप के रूप में विश्वसनीय इंस्टॉलर. यह एक अनिवार्य कदम है, अन्यथा रजिस्ट्री को संशोधित करने में सक्षम नहीं होगा। - बाएँ ट्री दृश्य को ब्राउज़ करें
HKEY_CLASSES_ROOT\CLSID\{645FF040-5081-101B-9F08-00AA002F954E}\ShellFolderपथ। - वहां, एक नया DWORD मान बनाएं
प्रणाली। IspinnedToNameSpaceTreeऔर इसके मान डेटा को 1 पर सेट करें। - अब, निम्न कुंजी खोलें:
HKEY_CLASSES_ROOT\Wow6432Node\CLSID\{645FF040-5081-101B-9F08-00AA002F954E}\ShellFolderऔर यहां वही मान बनाएं और इसे 1 पर सेट करें। - सभी खुली हुई फाइल एक्सप्लोरर विंडो बंद करें और एक नया खोलें।
नेविगेशन फलक के नीचे रीसायकल बिन आइकन दिखाई देगा।
अंत में, आप रीसायकल बिन फ़ोल्डर को और भी तेज़ एक्सेस के लिए स्टार्ट मेनू में पिन कर सकते हैं।
विंडोज 11 में रीसायकल बिन को स्टार्ट मेन्यू में कैसे पिन करें
रीसायकल बिन को स्टार्ट मेन्यू में पिन करने के लिए, आपको पहले डेस्कटॉप पर एक शॉर्टकट बनाना होगा। निम्न कार्य करें।
- डेस्कटॉप पर राइट-क्लिक करें और चुनें "वैयक्तिकृत करें."
- दबाएं "विषयों"बटन।
- नीचे स्क्रॉल करें और खोजें "डेस्कटॉप चिह्न सेटिंग्स" संपर्क।
- अगले डायलॉग में, रीसायकल बिन विकल्प को चेक करें, और क्लिक करें ठीक है.
- अब, डेस्कटॉप पर, रीसायकल बिन आइकन पर राइट-क्लिक करें और चुनें स्टार्ट पे पिन.
- अब तुम यह कर सकते हो डेस्कटॉप से रीसायकल बिन छुपाएं.
बस, इतना ही।