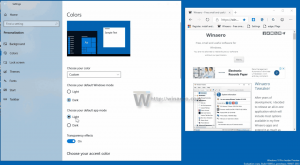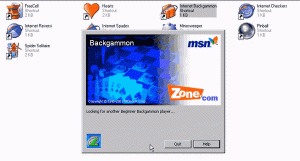Windows 10 में हटाने योग्य डेटा ड्राइव के लिए BitLocker चालू करें
विंडोज 10 में हटाने योग्य डेटा ड्राइव के लिए बिटलॉकर चालू या बंद करें (बिटलॉकर टू गो)
अतिरिक्त सुरक्षा के लिए, विंडोज 10 हटाने योग्य डेटा ड्राइव के लिए बिटलॉकर को सक्षम करने की अनुमति देता है। इसे 'बिटलॉकर टू गो' के रूप में भी जाना जाता है, इस सुविधा में यूएसबी फ्लैश ड्राइव, एसडी कार्ड का एन्क्रिप्शन शामिल है। बाहरी हार्ड डिस्क ड्राइव, और NTFS, FAT16, FAT32, या exFAT फ़ाइल का उपयोग करके स्वरूपित अन्य ड्राइव सिस्टम यह स्मार्टकार्ड या पासवर्ड से सुरक्षा का समर्थन करता है।
विज्ञापन
बिटलॉकर को पहली बार विंडोज विस्टा में पेश किया गया था और अभी भी विंडोज 10 में मौजूद है। यह विशेष रूप से विंडोज के लिए लागू किया गया था और वैकल्पिक ऑपरेटिंग सिस्टम में इसका कोई आधिकारिक समर्थन नहीं है। BitLocker अपने एन्क्रिप्शन कुंजी रहस्यों को संग्रहीत करने के लिए आपके पीसी के विश्वसनीय प्लेटफ़ॉर्म मॉड्यूल (TPM) का उपयोग कर सकता है। विंडोज के आधुनिक संस्करणों जैसे विंडोज 8.1 और विंडोज 10 में, बिटलॉकर हार्डवेयर-त्वरित का समर्थन करता है एन्क्रिप्शन अगर कुछ आवश्यकताओं को पूरा किया जाता है (ड्राइव को इसका समर्थन करना है, सुरक्षित बूट चालू होना चाहिए और कई अन्य) आवश्यकताएं)। हार्डवेयर एन्क्रिप्शन के बिना, BitLocker सॉफ़्टवेयर-आधारित एन्क्रिप्शन पर स्विच हो जाता है, इसलिए आपके ड्राइव के प्रदर्शन में गिरावट आती है। Windows 10 में BitLocker a. का समर्थन करता है
एन्क्रिप्शन विधियों की संख्या, और एक सिफर शक्ति को बदलने का समर्थन करता है।
नोट: विंडोज 10 में, बिटलॉकर ड्राइव एन्क्रिप्शन केवल प्रो, एंटरप्राइज और एजुकेशन में उपलब्ध है संस्करणों. BitLocker सिस्टम ड्राइव (ड्राइव विंडोज पर स्थापित है), आंतरिक हार्ड ड्राइव को एन्क्रिप्ट कर सकता है। NS जाने के लिए बिटलॉकर यह सुविधा USB फ्लैश ड्राइव जैसे हटाने योग्य ड्राइव पर संग्रहीत फ़ाइलों की सुरक्षा की अनुमति देती है।
हटाने योग्य ड्राइव के लिए BitLocker को चालू या बंद करने के लिए आप कई विधियों का उपयोग कर सकते हैं।
विंडोज 10 में रिमूवेबल डेटा ड्राइव के लिए बिटलॉकर चालू करने के लिए,
- कॉन्फ़िगर करें BitLocker के लिए एन्क्रिप्शन विधि यदि आवश्यक हुआ।
- फ़ाइल एक्सप्लोरर को खोलें यह पीसी फ़ोल्डर.
- ड्राइव पर राइट-क्लिक करें और चुनें बिटलॉकर चालू करें संदर्भ मेनू से।

- वैकल्पिक रूप से, पर क्लिक करें प्रबंधित करना टैब के तहत ड्राइव टूलएस रिबन में, फिर पर क्लिक करें बिटलॉकर चालू करें आदेश।

- अंत में, आप Control Panel\System और Security\BitLocker Drive Encryption खोल सकते हैं। दाईं ओर, अपनी हटाने योग्य ड्राइव ढूंढें, और लिंक पर क्लिक करें बिटलॉकर चालू करें.

- अगले संवाद में, एक स्मार्ट कार्ड चुनें या ड्राइव सामग्री को एन्क्रिप्ट करने के लिए एक पासवर्ड प्रदान करें।

- एन्क्रिप्शन कुंजी का बैकअप लेने का तरीका चुनें. उदाहरण के लिए, आप इसे प्रिंट कर सकते हैं।

- चुनें कि आपका कितना ड्राइव स्थान एन्क्रिप्ट करना है। नई ड्राइव के लिए, आप 'केवल प्रयुक्त डिस्क स्थान' चुन सकते हैं। उन ड्राइव के लिए जिनमें पहले से फ़ाइलें हैं, चुनें संपूर्ण ड्राइव एन्क्रिप्ट करें.

- निर्दिष्ट करें कि किस एन्क्रिप्शन मोड का उपयोग करना है।
- नया एन्क्रिप्शन मोड (एक्सटीएस-एईएस 128-बिट) विंडोज 10 पर समर्थित है।
-
संगत मोड (एईएस-सीबीसी 128-बिट) विंडोज विस्टा, विंडोज 7 और विंडोज 8/8.1 पर समर्थित है।

- पर क्लिक करें एन्क्रिप्ट करना प्रारंभ करें.

आप कर चुके हैं। हटाने योग्य डेटा ड्राइव को एन्क्रिप्ट किया जाएगा। हटाने योग्य ड्राइव के आकार और उसकी क्षमता के आधार पर इसे समाप्त होने में लंबा समय लग सकता है।
विंडोज 10 में रिमूवेबल ड्राइव के लिए बिटलॉकर को बंद करने के लिए
- अपने हटाने योग्य ड्राइव को कंप्यूटर से कनेक्ट करें।
- फ़ाइल एक्सप्लोरर को खोलें यह पीसी फ़ोल्डर.
- ड्राइव पर राइट-क्लिक करें और चुनें बिटलॉकर प्रबंधित करें संदर्भ मेनू से।

- वैकल्पिक रूप से, पर क्लिक करें प्रबंधित करना टैब के तहत ड्राइव टूलएस रिबन में, फिर पर क्लिक करें बिटलॉकर प्रबंधित करें आदेश।

- अंत में, आप Control Panel\System और Security\BitLocker Drive Encryption खोल सकते हैं।
- के दाईं ओर ड्राइव एन्क्रिप्शन डायलॉग, अपनी हटाने योग्य ड्राइव ढूंढें, और लिंक पर क्लिक करें बिटलॉकर बंद करें.

- पर क्लिक करें बिटलॉकर बंद करें ऑपरेशन की पुष्टि करने के लिए।
आप कर चुके हैं। BitLocker ड्राइव की सामग्री को डिक्रिप्ट करेगा।
साथ ही, आप कमांड प्रॉम्प्ट या पॉवरशेल से हटाने योग्य ड्राइव के लिए BitLocker को अक्षम कर सकते हैं।
कमांड लाइन से हटाने योग्य ड्राइव के लिए बिटलॉकर को बंद करने के लिए
- एक खोलो प्रशासक के रूप में नया कमांड प्रॉम्प्ट.
- निम्न कमांड टाइप करें और चलाएँ:
प्रबंधन-बीडीई-ऑफ.: - विकल्प उस ड्राइव के वास्तविक ड्राइव अक्षर के साथ जिसे आप डिक्रिप्ट करना चाहते हैं। उदाहरण के लिए:
प्रबंधन-बीडीई-ऑफ डी:.
- वैकल्पिक रूप से, खोलें व्यवस्थापक के रूप में पावरशेल.
- निम्न कमांड टाइप करें और चलाएँ:
डिसेबल-बिटलॉकर-माउंटपॉइंट ".:" - विकल्प उस ड्राइव के वास्तविक ड्राइव अक्षर के साथ जिसे आप डिक्रिप्ट करना चाहते हैं। उदाहरण के लिए:
अक्षम-बिटलॉकर-माउंटपॉइंट "डी:".
आप कर चुके हैं!