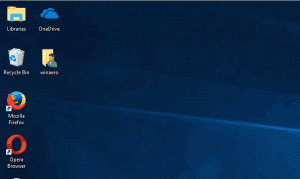विंडोज 11 में टास्क मैनेजर कैसे खोलें
यह पोस्ट आपको विंडोज 11 में टास्क मैनेजर खोलने के विभिन्न तरीके दिखाएगा, स्पष्ट तरीकों से लेकर कम ज्ञात तक।
हर कोई जानता है कि विंडोज 10 में टास्क मैनेजर खोलने के लिए, आपको टास्कबार पर राइट-क्लिक करना होगा और टास्क मैनेजर का चयन करना होगा। टास्क मैनेजर को लॉन्च करने के लिए यह सबसे लोकप्रिय और पसंदीदा है, क्योंकि यह लगभग किसी भी समय हर जगह उपलब्ध है। टास्क मैनेजर को शॉर्टकट प्रदान करने के अलावा, टास्कबार का संदर्भ मेनू कुछ और विकल्पों को होस्ट करता है, जैसे कि विंडो प्रबंधन, विभिन्न बटनों को चालू/बंद करने की क्षमता, कॉर्टाना को दिखाना या छुपाना आदि। यदि आप विंडोज 10 में उन कमांड के अभ्यस्त हैं, तो विंडोज 11 में अपग्रेड करने के बाद कुछ आमूल-चूल बदलावों के लिए तैयार रहें।
विंडोज 11 में टास्क मैनेजर खोलें
आप टास्कबार के संदर्भ मेनू का उपयोग करके विंडोज 11 में टास्क मैनेजर नहीं खोल सकते। कुछ पूरी तरह से अज्ञात और अतार्किक कारणों से, माइक्रोसॉफ्ट ने विंडोज 11 में संदर्भ मेनू से लगभग सभी विकल्पों को पूरी तरह से हटा दिया है। जो कुछ बचा है वह एकमात्र है टास्कबार सेटिंग्स विकल्प। एक तार्किक प्रश्न उठता है: विंडोज 11 में टास्क मैनेजर कैसे खोलें? यह आलेख आपको दिखाता है कि विंडोज 11 में टास्क मैनेजर कहां मिलेगा।
प्रारंभ बटन संदर्भ मेनू (विन + एक्स)
Microsoft द्वारा छीन लिया गया निकटतम विकल्प स्टार्ट मेनू बटन पर राइट-क्लिक करना है, जो अब केंद्रित है। अगर आपको यह पसंद नहीं है, तो सीखें कि कैसे करें केंद्रित टास्कबार को अक्षम करें विंडोज 11 में।
स्टार्ट मेन्यू बटन (चार नीले वर्गों वाला पहला) ढूंढें और उस पर राइट-क्लिक करें। चुनते हैं कार्य प्रबंधक.
युक्ति: प्रारंभ मेनू बटन पर राइट-क्लिक करने की कोई आवश्यकता नहीं है। आप दबा सकते हैं जीत + एक्स और फिर विंडोज 11 में टास्क मैनेजर खोलें।
कीबोर्ड शॉर्टकट का उपयोग करना
विंडोज 11 ने पुराने शॉर्टकट को बरकरार रखा है जिसका उपयोग आप टास्क मैनेजर चलाने के लिए कर सकते हैं। दबाएँ Ctrl + खिसक जाना + Esc विंडोज 11 में टास्क मैनेजर ऐप को बिना किसी संदर्भ मेनू या अतिरिक्त क्लिक के लॉन्च करने के लिए। वह शॉर्टकट ऑपरेटिंग सिस्टम या ऐप्स में कहीं से भी काम करता है।
एक और कीबोर्ड शॉर्टकट
अच्छा-पुराना Ctrl + Alt + हटाएं शॉर्टकट भी टास्क मैनेजर खोलने का क्लासिक तरीका है। दशकों के बाद, वे तीन बटन विंडोज को वापस लाने या टास्क मैनेजर को लॉन्च करने के लिए एक सरल तरीके के रूप में काम करना जारी रखते हैं। हालांकि विंडोज 11 कुछ महत्वपूर्ण रीडिज़ाइन और सुधारों के माध्यम से चला गया, माइक्रोसॉफ्ट ने छोड़ने का फैसला किया Ctrl + Alt + हटाएं शॉर्टकट अछूता।
दबाएँ Ctrl + Alt + हटाएंपर क्लिक करें, फिर टास्क मैनेजर पर क्लिक करें।
विंडोज 11 में टास्क मैनेजर खोलने के लिए विंडोज सर्च का इस्तेमाल करें
आप विंडोज 11 में टास्क मैनेजर को विंडोज सर्च का उपयोग करके किसी अन्य डिफॉल्ट या थर्ड-पार्टी ऐप की तरह शुरू कर सकते हैं। टास्कबार पर खोज बटन दबाएं (आप इसका उपयोग भी कर सकते हैं जीत + एस) या स्टार्ट मेन्यू खोलें और टास्क मैनेजर टाइप करना शुरू करें। विंडोज 11 आपको सर्च रिजल्ट में टास्क मैनेजर दिखाएगा।
विंडोज 11 में टास्क मैनेजर शुरू करने के अपरंपरागत तरीके
विंडोज 11 में टास्क मैनेजर लॉन्च करने के अन्य, कम त्वरित तरीके हैं:
- विन + रैंड एंटर दबाएं
टास्कएमजीआर. - फ़ाइल एक्सप्लोरर खोलें और C:\\Windows\system32 पर जाएं। पाना टास्कmgr.exe और इसे लॉन्च करें।
- अंत में, आप कर सकते हैं विंडोज 11 में संदर्भ मेनू में टास्क मैनेजर जोड़ें. यह स्टार्ट मेन्यू या शॉर्टकट का उपयोग किए बिना सिस्टम में कहीं भी ऐप को खोजने में आपकी मदद करेगा।
टास्क मैनेजर को टास्कबार पर पिन करें
यदि आप हमारे द्वारा ऊपर समीक्षा की गई किसी भी विधि से खुश नहीं हैं, तो आप बस इसे टास्कबार पर पिन कर सकते हैं। उसके बाद, आप इसे ठीक एक क्लिक से लॉन्च कर पाएंगे।
टास्क मैनेजर को टास्कबार पर पिन करने के लिए, निम्न कार्य करें।
- किसी भी विधि का उपयोग करके टास्क मैनेजर ऐप खोलें, जैसे कहें Ctrl + खिसक जाना + Esc.
- टास्कबार पर चल रहे ऐप आइकन पर राइट-क्लिक करें।
- संदर्भ मेनू से टास्कबार पर पिन करें चुनें।
अब इसे बंद करने पर भी इसका आइकॉन दिखाई देता रहेगा। आप पिन किए गए टास्कबार आइकन पर क्लिक करके किसी भी समय टास्क मैनेजर लॉन्च कर सकते हैं।
डेस्कटॉप संदर्भ मेनू में कार्य प्रबंधक जोड़ें
अंत में, टास्क मैनेजर को जल्दी से खोलने का एक और तरीका इसे डेस्कटॉप संदर्भ मेनू में जोड़ना है। जबकि हमारे पास एक है इस विषय पर विशेष पोस्ट, यहां प्रदर्शन करने के लिए त्वरित चरण दिए गए हैं।
डेस्कटॉप संदर्भ मेनू में कार्य प्रबंधक जोड़ने के लिए, निम्न कार्य करें।
- ज़िप संग्रह में दो REG फ़ाइलें डाउनलोड करें इस लिंक का उपयोग करते हुए.
- REG फ़ाइलों को अपनी पसंद के किसी भी फ़ोल्डर में अनपैक करें।
- फ़ाइल पर डबल-क्लिक करें
डेस्कटॉप संदर्भ मेनू में कार्य प्रबंधक जोड़ेंकार्य प्रबंधक को जोड़ने के लिए . - रजिस्ट्री में परिवर्तन जोड़ने के लिए उपयोगकर्ता खाता नियंत्रण अनुरोध की पुष्टि करें।
- अब, डेस्कटॉप पर राइट-क्लिक करें, और चुनें अधिक विकल्प दिखाएं।
अब आप डेस्कटॉप राइट-क्लिक मेनू से विंडोज 11 में टास्क मैनेजर खोलने में सक्षम हैं।
यही वह है। अब आप जानते हैं कि विंडोज 11 में टास्क मैनेजर को कैसे एक्सेस किया जाए।