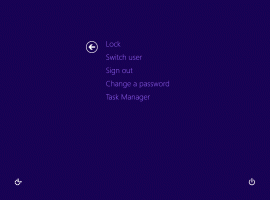विंडोज 10 में एक साथ स्नैप्ड विंडोज का आकार बदलें
विंडोज 7 में दिखाई देने वाला एयरो स्नैप फीचर आपको खुली हुई खिड़कियों को आसानी से प्रबंधित करने की अनुमति देता है। इसमें कई विशेषताएं हैं, जिनमें से एक, एक खुली हुई विंडो को स्क्रीन के किनारों पर डॉक करने की क्षमता है। यह व्यवहार विंडोज 10 और विंडोज 8 में भी मौजूद है।
विंडोज 7 में, जब आप माउस पॉइंटर से स्क्रीन के ऊपरी, बाएँ या दाएँ किनारों पर खींचते हैं, तो Microsoft ने विंडोज़ को साइड-बाय-साइड टाइल (स्नैप) करना आसान बना दिया है। Microsoft इसे Aero Snap कहता है। विंडोज 10 में, स्नैपिंग सुविधाओं का विस्तार किया गया है। विंडोज 10 में स्नैप असिस्ट, कॉर्नर स्नैप और स्नैप फिल है। स्नैप असिस्ट आपको उनमें से किसी एक को स्नैप करने के तुरंत बाद स्नैप करने के लिए दूसरी विंडो चुनने के लिए प्रेरित करता है। कॉर्नर स्नैप स्क्रीन के कोनों को आकार देने और स्क्रीन के 4 क्वाड्रंट में उन्हें स्नैप करने के लिए विंडोज़ को खींचने की क्षमता है। स्नैप फिल वह सुविधा है जहां एक विंडो का आकार बदलने से दूसरी विंडो को भी एक साथ स्नैप किया जाता है ताकि किसी भी रिक्त स्थान को स्वचालित रूप से हटा दिया जा सके।
संबंधित लेख:
आप विंडोज 10 में स्नैपिंग को अक्षम कर सकते हैं लेकिन अन्य विस्तारित विंडो प्रबंधन विकल्प रख सकते हैंआइए देखें कि स्नैप फिल का उपयोग अन्य स्नैप्ड विंडो का आकार बदलने के लिए कैसे करें।
विंडोज 10 में एक साथ स्नैप्ड विंडो का आकार बदलने के लिए, निम्न कार्य करें।
- डेस्कटॉप के विपरीत दिशा में दो विंडो स्नैप करें। आप एक को डेस्कटॉप के बाईं ओर खींच सकते हैं। एक बार जब पॉइंटर बाएं किनारे को छूता है, तो विंडो टूट जाएगी।
- इसे दाईं ओर स्नैप करने के लिए दूसरी विंडो चुनें।
- पॉइंटर को स्क्रीन के बीच में ले जाएं। दो टूटी हुई खिड़कियों के बीच एक पतली रेखा होती है।
- सीमा के ऊपर दिखाई देने वाली एक पारदर्शी ग्रे बार की तलाश करें। यह एक संकेत है कि आप आकार बदलना शुरू कर सकते हैं।
- बाएँ माउस बटन को क्लिक करके रखें और किसी एक विंडो का आकार बदलने के लिए माउस पॉइंटर को बाईं या दाईं ओर खींचें। सक्रिय विंडो के पास एक काला मोटा सीमांकक दिखाई देगा। दूसरी विंडो का आकार अपने आप बदल जाएगा!
सीमांकक बार को दाईं ओर ले जाने से दाईं ओर की विंडो की चौड़ाई कम हो जाएगी। और इसके विपरीत, सीमांकक को बाएं किनारे पर ले जाने से दायीं ओर की खिड़की को अधिक जगह मिलेगी।
नोट: निष्क्रिय विंडो का लाइव आकार नहीं बदला गया है, जिसका अर्थ है कि परिवर्तन दृष्टिगत रूप से तत्काल नहीं है और आपके माउस पॉइंटर की गति का अनुसरण नहीं करता है। जब आप बाईं माउस बटन छोड़ते हैं तो निष्क्रिय विंडो का आकार समायोजित हो जाएगा।
बस, इतना ही।