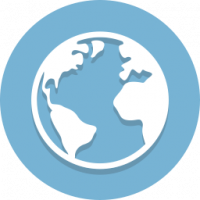फाइल एक्सप्लोरर में रिबन के नीचे क्विक एक्सेस टूलबार को मूव करें

क्विक एक्सेस टूलबार को रिबन यूआई के साथ विंडोज 8 में फाइल एक्सप्लोरर में पेश किया गया था। अब यह विंडोज 10 का भी हिस्सा है। आइए देखें कि इसे रिबन के नीचे कैसे ले जाया जाए।
हैक्स या तृतीय-पक्ष टूल के बिना कस्टम फ़ाइल एक्सप्लोरर बटन जोड़ने का एकमात्र तरीका क्विक एक्सेस टूलबार है। क्विक एक्सेस टूलबार वास्तव में माउस उपयोगकर्ताओं के लिए बहुत आसान है क्योंकि यह आपको एक क्लिक के साथ अपने अक्सर उपयोग किए जाने वाले कमांड तक पहुंचने की अनुमति देता है।
डिफ़ॉल्ट रूप से, क्विक एक्सेस टूलबार फाइल एक्सप्लोरर विंडो के रिबन यूआई (टाइटल बार में) के ऊपर स्थित होता है।
फाइल एक्सप्लोरर में रिबन यूआई के नीचे क्विक एक्सेस टूलबार को स्थानांतरित करने के लिए, निम्न कार्य करें।
- इस पीसी को फाइल एक्सप्लोरर में खोलें.
- संदर्भ मेनू खोलने के लिए क्विक एक्सेस टूलबार पर किसी भी बटन पर राइट क्लिक करें।
- संदर्भ मेनू में, चुनें रिबन के नीचे क्विक एक्सेस टूलबार दिखाएँ।
- वैकल्पिक रूप से, आप क्लिक कर सकते हैं त्वरित पहुँच टूलबार को अनुकूलित करें मेनू तीर और कमांड का चयन करें रिबन के नीचे दिखाएं.
फ़ाइल एक्सप्लोरर विंडो की डिफ़ॉल्ट उपस्थिति को पुनर्स्थापित करने के लिए और त्वरित एक्सेस टूलबार को शीर्ष किनारे पर वापस ले जाएं:
- संदर्भ मेनू खोलने के लिए क्विक एक्सेस टूलबार पर किसी भी बटन पर राइट क्लिक करें।
- संदर्भ मेनू में, चुनें रिबन के ऊपर क्विक एक्सेस टूलबार दिखाएँ।
- वैकल्पिक रूप से, आप क्लिक कर सकते हैं त्वरित पहुँच टूलबार को अनुकूलित करें मेनू तीर और कमांड का चयन करें रिबन के ऊपर दिखाएँ.
रुचि के अन्य लेख:
- विंडोज 10 में क्विक एक्सेस टूलबार में कोई भी रिबन कमांड कैसे जोड़ें
- विंडोज 10 में बैकअप क्विक एक्सेस टूलबार बटन
- विंडोज 10 फाइल एक्सप्लोरर में क्विक एक्सेस टूलबार रीसेट करें