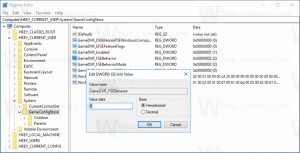विंडोज 10 में स्क्रीन स्निप शॉर्टकट बनाएं
विंडोज 10 बिल्ड 17661 से शुरू होकर, वर्तमान में "रेडस्टोन 5" के रूप में जाना जाता है, माइक्रोसॉफ्ट ने एक नया विकल्प लागू किया - स्क्रीन स्निपिंग। स्क्रीनशॉट को जल्दी से स्निप करने और साझा करने के लिए विंडोज 10 में एक नया स्क्रीन स्निप फीचर जोड़ा गया है। आप इसे सीधे खोलने के लिए एक डेस्कटॉप शॉर्टकट बना सकते हैं।
विज्ञापन
नए स्क्रीन स्निप टूल का उपयोग करके, आप एक आयत कैप्चर कर सकते हैं, एक फ़्रीफ़ॉर्म क्षेत्र को स्निप कर सकते हैं, या एक पूर्ण स्क्रीन कैप्चर कर सकते हैं, और इसे सीधे क्लिपबोर्ड पर कॉपी कर सकते हैं। एक स्निप लेने के तुरंत बाद अब आपको एक सूचना मिलेगी जो आपको और आपके स्निप को स्क्रीन स्केच ऐप पर ले जाएगी जहां आप एनोटेट कर सकते हैं और साझा कर सकते हैं। वर्तमान कार्यान्वयन में, स्निपिंग टूल (देरी, विंडो स्निप, और स्याही रंग, आदि) में उपलब्ध अन्य पारंपरिक उपकरण गायब हैं।

निम्न आलेख में स्क्रीन स्निप टूल लॉन्च करने के लिए आपके द्वारा उपयोग की जा सकने वाली विभिन्न विधियों को शामिल किया गया है:
विंडोज 10 में स्क्रीन स्निप के साथ एक स्क्रीनशॉट लें
संक्षेप में, आप दबा सकते हैं जीत + खिसक जाना + एस कुंजियाँ या क्रिया केंद्र फलक में एक विशेष त्वरित क्रिया बटन का उपयोग करें।

सुविधा के लिए, आप एक विशेष स्क्रीन स्निप डेस्कटॉप शॉर्टकट बनाना चाह सकते हैं। यहां बताया गया है कि यह कैसे किया जा सकता है।

विंडोज 10 में स्क्रीन स्निप शॉर्टकट बनाने के लिए, निम्न कार्य करें।
- अपने डेस्कटॉप पर खाली जगह पर राइट क्लिक करें। चुनते हैं नया - शॉर्टकट संदर्भ मेनू से (स्क्रीनशॉट देखें)।

- शॉर्टकट लक्ष्य बॉक्स में, निम्नलिखित टाइप या कॉपी-पेस्ट करें:
Explorer.exe एमएस-स्क्रीनक्लिप:

- शॉर्टकट के नाम के रूप में उद्धरण चिह्नों के बिना "स्क्रीन स्निप" लाइन का उपयोग करें। दरअसल, आप अपनी पसंद के किसी भी नाम का इस्तेमाल कर सकते हैं। हो जाने पर फिनिश बटन पर क्लिक करें।

- अब, आपके द्वारा बनाए गए शॉर्टकट पर राइट क्लिक करें और गुण चुनें।

- यदि आप चाहें तो शॉर्टकट टैब पर, आप एक नया आइकन निर्दिष्ट कर सकते हैं। आप c:\windows\system32\shell32.dll फ़ाइल से आइकन का उपयोग कर सकते हैं।

- आइकन लागू करने के लिए ठीक क्लिक करें, फिर शॉर्टकट गुण संवाद विंडो बंद करने के लिए ठीक क्लिक करें।
अब, आप इस शॉर्टकट को किसी भी सुविधाजनक स्थान पर ले जा सकते हैं, इसे टास्कबार या स्टार्ट करने के लिए पिन करें,सभी ऐप्स में जोड़ें या त्वरित लॉन्च में जोड़ें (देखें कि कैसे त्वरित लॉन्च सक्षम करें). आप भी कर सकते हैं एक वैश्विक हॉटकी असाइन करें अपने शॉर्टकट के लिए।
हमने जिस कमांड का उपयोग किया है वह एक विशेष एमएस-सेटिंग्स कमांड है। विंडोज 10 में लगभग हर सेटिंग पेज और अन्य जीयूआई भागों का अपना यूआरआई होता है, जो यूनिफॉर्म रिसोर्स आइडेंटिफायर के लिए होता है। यह आपको किसी भी सेटिंग पृष्ठ या सुविधा को सीधे एक विशेष के साथ खोलने की अनुमति देता है एमएस-सेटिंग्स आदेश। संदर्भ के लिए देखें
विंडोज 10 में एमएस-सेटिंग्स कमांड
अपना समय बचाने के लिए, आप Winaero Tweaker का उपयोग कर सकते हैं। यह निम्नलिखित विकल्प के साथ आता है:

इसके इस्तेमाल से आप जल्दी से शॉर्टकट बना सकते हैं।
विनेरो ट्वीकर डाउनलोड करें
बस, इतना ही।